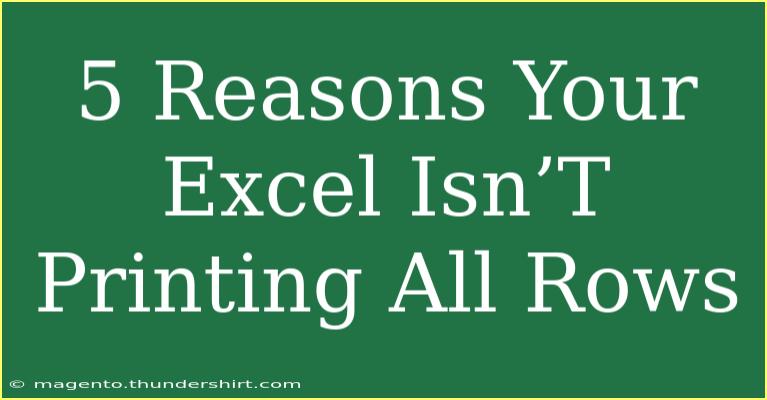If you’ve ever been in a situation where you desperately needed to print a spreadsheet in Excel, only to find that not all rows are coming through, you know how frustrating it can be. 😩 You meticulously crafted your document, and now it seems like your hard work is going unnoticed. But fear not! There are many reasons this could happen, and even better, there are solutions.
In this guide, we will delve into five common reasons why your Excel sheet isn’t printing all the rows, along with helpful tips on how to resolve these issues. Let’s get started!
1. Print Area is Set Incorrectly
One of the most frequent reasons that not all rows print is because a print area has been defined in the Excel sheet.
Solution:
- Open your Excel document.
- Click on the Page Layout tab.
- Look for the Print Area option.
- If there’s a print area defined, you can clear it by clicking Set Print Area, and then choose Clear Print Area.
When you clear the print area, all rows should be included in the printout by default.
<p class="pro-note">🔍 Pro Tip: Before setting a new print area, highlight the specific rows you want to print to ensure clarity in your selection!</p>
2. Hidden Rows
Sometimes, you may inadvertently hide rows in your Excel sheet. Hidden rows will not show up when printing, which is likely why some are missing from your printout.
Solution:
- Select the rows before and after the hidden rows.
- Right-click and choose Unhide from the context menu.
To verify if rows are hidden:
- Go to the Home tab.
- Look for the Format option in the Cells group, then click on Hide & Unhide.
This will allow you to unhide any hidden rows, ensuring that everything prints as expected.
<p class="pro-note">🎯 Pro Tip: Use the Ctrl + Shift + 9 shortcut to quickly unhide any hidden rows.</p>
3. Page Breaks Are Misconfigured
Excel allows users to create page breaks, which can sometimes interfere with how a document prints. If your page breaks are set incorrectly, it might result in entire rows being skipped.
Solution:
- Go to the View tab and click on Page Break Preview.
- Look for any blue dashed lines indicating page breaks.
- Drag the page breaks to cover the desired rows or adjust accordingly.
After making these adjustments, return to the regular view to check that the changes have been applied.
<p class="pro-note">🔧 Pro Tip: Be mindful of automatic page breaks that Excel suggests based on your content layout. Adjust these as necessary!</p>
4. Printer Settings Misconfiguration
Sometimes the problem might not lie within Excel itself but could be related to the printer settings. If the printer is set to print a specific range or document size, some rows may not appear.
Solution:
- Click File and then Print to open the print settings.
- Check the printer settings to see if it specifies a range of pages to print.
- Ensure that the setting is either set to print All Pages or the specific range you want.
Testing with different paper sizes or orientations can also help—make sure your document's dimensions match those set in the printer preferences.
5. Margins and Scaling Issues
If your document has large margins or is scaled improperly, it can lead to rows being cut off in the printout.
Solution:
- Go to the Page Layout tab and look for the Margins option.
- Choose a smaller margin option (like Narrow) to fit more content onto the page.
- In the same tab, look for the Scale to Fit options and ensure that the scaling is appropriate (e.g., Fit to settings should be correctly configured to fit rows onto a single page).
Sample Table of Settings
<table>
<tr>
<th>Setting</th>
<th>Recommended Option</th>
</tr>
<tr>
<td>Margins</td>
<td>Narrow</td>
</tr>
<tr>
<td>Scaling</td>
<td>Fit Sheet on One Page</td>
</tr>
</table>
Ensuring these settings are correct can significantly reduce issues with missing rows during printing.
Common Mistakes to Avoid
- Neglecting to preview the print: Always use the Print Preview feature to see how your document will look when printed.
- Forgetting to check the selected printer: Make sure you are sending the print job to the correct printer.
- Overlooking formatting options: Sometimes custom formatting can interfere with how data appears in print.
Troubleshooting Tips
- Double-check all your settings if you continue to encounter issues.
- Try to print from another computer to see if the issue is local to your machine.
- Save the document in another format (like PDF) and see if the rows appear when printed from another program.
<div class="faq-section">
<div class="faq-container">
<h2>Frequently Asked Questions</h2>
<div class="faq-item">
<div class="faq-question">
<h3>Why are some of my Excel rows missing when I print?</h3>
<span class="faq-toggle">+</span>
</div>
<div class="faq-answer">
<p>It could be due to set print areas, hidden rows, or incorrect printer settings. Check those settings to resolve the issue.</p>
</div>
</div>
<div class="faq-item">
<div class="faq-question">
<h3>How do I check if my rows are hidden?</h3>
<span class="faq-toggle">+</span>
</div>
<div class="faq-answer">
<p>Select the rows around suspected hidden rows, right-click, and choose “Unhide” to make them visible.</p>
</div>
</div>
<div class="faq-item">
<div class="faq-question">
<h3>Can scaling affect printing in Excel?</h3>
<span class="faq-toggle">+</span>
</div>
<div class="faq-answer">
<p>Yes, improper scaling settings can cause rows to be cut off or not printed at all. Adjust your scaling settings in the Page Layout tab.</p>
</div>
</div>
</div>
</div>
Printing issues in Excel can be a hassle, but by keeping these common causes and solutions in mind, you can easily troubleshoot and ensure your documents print correctly every time. Remember to check your settings, adjust your print area, and review hidden rows to cover all bases.
The key takeaway? Always preview your work before hitting print and adjust your settings as needed! 🖨️ Continue practicing with Excel, and don't hesitate to explore additional resources and tutorials available on this blog for mastering your Excel skills!
<p class="pro-note">✨ Pro Tip: Regularly update your knowledge of Excel features; even minor updates can improve your experience significantly!</p>