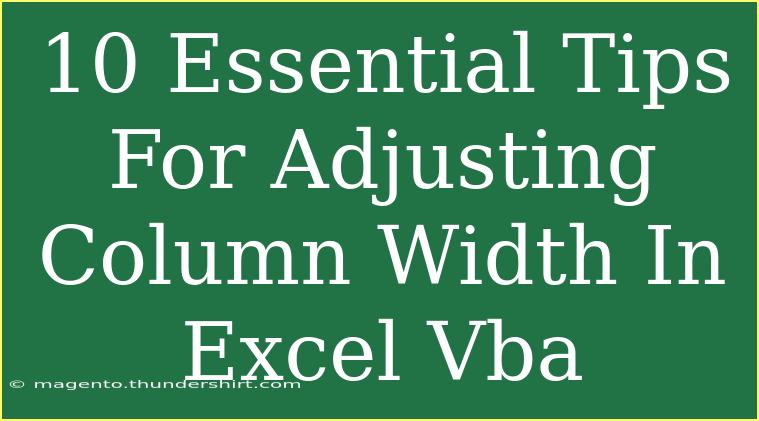Adjusting column widths in Excel using VBA can elevate your spreadsheet game tremendously. Whether you’re presenting data to your boss or simply trying to keep your projects organized, properly formatted columns can make a world of difference. In this post, we will explore ten essential tips for adjusting column widths using VBA. From beginner shortcuts to advanced techniques, we've got your back!
Why Adjust Column Width in Excel VBA?
Before diving into the tips, it’s important to understand why you would want to adjust column widths in the first place. A well-organized spreadsheet improves readability and ensures that all data is visible without excessive scrolling or overlapping text. In addition, using VBA to automate this process can save you a lot of time, especially when dealing with large datasets.
Essential Tips for Adjusting Column Width in Excel VBA
1. Automatic Width Adjustment
One of the simplest ways to adjust column widths is to use the AutoFit method. This automatically sizes the columns based on the content.
Sub AutoFitColumns()
Cells.EntireColumn.AutoFit
End Sub
This code snippet will adjust the width of all columns in the active sheet to fit their content perfectly! 📏
2. Setting Specific Width
If you prefer a consistent look across your spreadsheet, you can set a specific width for one or multiple columns.
Sub SetColumnWidth()
Columns("A:B").ColumnWidth = 15
End Sub
This sets the width of columns A and B to 15. Adjust the number as needed!
3. Adjusting Width Based on Conditions
Sometimes you want to set the column width based on specific conditions, like the length of the data. Here's a simple loop to do that:
Sub ConditionalWidthAdjustment()
Dim c As Range
For Each c In ActiveSheet.UsedRange.Columns
c.ColumnWidth = Application.WorksheetFunction.Max(10, Len(c.Cells(1, 1).Value) + 2)
Next c
End Sub
This code ensures that each column has a minimum width of 10 while adjusting according to the length of the data.
4. Using Range to Adjust Width
To adjust the width of non-adjacent columns, specify them in the Range method:
Sub AdjustNonAdjacentColumns()
Range("A:A, C:C, E:E").ColumnWidth = 20
End Sub
This snippet will set the width of columns A, C, and E to 20, giving you more control over your formatting.
5. Adjusting Width Based on Header Length
Another useful technique is to adjust the column width based on the length of the headers in your first row.
Sub HeaderBasedWidth()
Dim col As Range
For Each col In ActiveSheet.UsedRange.Columns
col.ColumnWidth = Len(col.Cells(1, 1).Value) + 5
Next col
End Sub
This ensures your columns are wide enough to fit the headers nicely! 🎉
6. Using a Loop for Multiple Sheets
If you work with multiple sheets, you can automate column width adjustments across all sheets in your workbook.
Sub AdjustAllSheets()
Dim ws As Worksheet
For Each ws In ThisWorkbook.Worksheets
ws.Cells.EntireColumn.AutoFit
Next ws
End Sub
This is a real time-saver!
7. Setting Widths with Variables
You can also declare variables for widths and adjust columns accordingly, making your code more dynamic.
Sub SetWidthWithVariable()
Dim width As Double
width = 18
Columns("D:E").ColumnWidth = width
End Sub
Just change the variable value to adjust as needed!
8. Preserving Formatting while Adjusting
If you have formatted columns and want to preserve their formatting while adjusting the width, simply call the AutoFit method after setting the formatting.
Sub PreserveFormatAndAutoFit()
With Columns("F:F")
.Interior.Color = RGB(255, 255, 0) ' Highlight column
.Font.Bold = True ' Make font bold
.AutoFit ' Then auto-fit
End With
End Sub
9. Handling Merged Cells
Merged cells can be tricky when adjusting widths. Here’s how to adjust widths while considering merged cells:
Sub AdjustWidthMergedCells()
Dim col As Range
For Each col In ActiveSheet.UsedRange.Columns
If col.Cells.MergeCells Then
col.ColumnWidth = 15
Else
col.AutoFit
End If
Next col
End Sub
This ensures that your merged cells are still adjusted properly!
10. Error Handling
Implement error handling to ensure your VBA code runs smoothly even if it encounters unexpected situations.
Sub SafeWidthAdjustment()
On Error GoTo ErrorHandler
Columns("A:C").AutoFit
Exit Sub
ErrorHandler:
MsgBox "An error occurred: " & Err.Description
End Sub
This way, if something goes wrong, you’ll get a friendly message instead of a crash! 😊
<table>
<tr>
<th>Tip Number</th>
<th>Tip Summary</th>
</tr>
<tr>
<td>1</td>
<td>Use AutoFit for automatic sizing.</td>
</tr>
<tr>
<td>2</td>
<td>Set specific column widths.</td>
</tr>
<tr>
<td>3</td>
<td>Adjust widths based on data conditions.</td>
</tr>
<tr>
<td>4</td>
<td>Use Range to target non-adjacent columns.</td>
</tr>
<tr>
<td>5</td>
<td>Adjust widths based on header length.</td>
</tr>
<tr>
<td>6</td>
<td>Loop through multiple sheets.</td>
</tr>
<tr>
<td>7</td>
<td>Use variables for dynamic widths.</td>
</tr>
<tr>
<td>8</td>
<td>Preserve formatting while adjusting.</td>
</tr>
<tr>
<td>9</td>
<td>Handle merged cells correctly.</td>
</tr>
<tr>
<td>10</td>
<td>Implement error handling for robustness.</td>
</tr>
</table>
<div class="faq-section">
<div class="faq-container">
<h2>Frequently Asked Questions</h2>
<div class="faq-item">
<div class="faq-question">
<h3>How do I reset column widths in Excel?</h3>
<span class="faq-toggle">+</span>
</div>
<div class="faq-answer">
<p>You can reset column widths using the AutoFit method in VBA. Just select the column and apply the AutoFit command.</p>
</div>
</div>
<div class="faq-item">
<div class="faq-question">
<h3>What happens when I set a column width too small?</h3>
<span class="faq-toggle">+</span>
</div>
<div class="faq-answer">
<p>If the column width is too small, some of the content will be hidden or appear cut off.</p>
</div>
</div>
<div class="faq-item">
<div class="faq-question">
<h3>Can I adjust widths for multiple sheets at once?</h3>
<span class="faq-toggle">+</span>
</div>
<div class="faq-answer">
<p>Yes, you can loop through all sheets in a workbook and apply width adjustments to each one using VBA.</p>
</div>
</div>
</div>
</div>
By mastering these ten essential tips for adjusting column width in Excel VBA, you’ll not only enhance the appearance of your spreadsheets but also improve your overall workflow. With practice, these techniques will become second nature. So why wait? Start experimenting with your Excel files today!
<p class="pro-note">📈Pro Tip: Always keep a backup of your Excel files before running VBA scripts to prevent accidental data loss!</p>