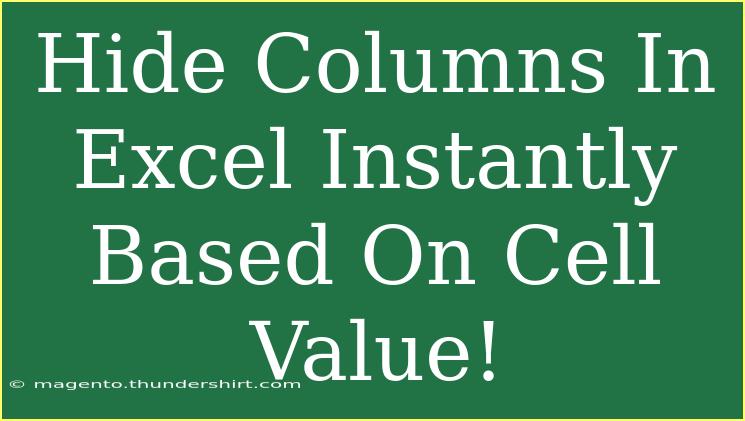If you're someone who frequently works with Excel, you know how vital it is to keep your spreadsheets neat and easy to read. When dealing with massive data sets, finding a way to focus on the information that matters most is essential. One handy trick is to hide columns based on cell values, allowing you to declutter your view and streamline your workflow. This post is all about mastering that skill and sharing some useful tips along the way. 🌟
Why Hide Columns?
Before we dive into the "how," let’s discuss why you might want to hide columns in Excel. Here are a few scenarios to consider:
- Focus on Relevant Data: When you're analyzing or presenting data, it’s easy to get lost in unnecessary information. Hiding irrelevant columns helps you concentrate on what’s essential.
- Improve Readability: A cleaner spreadsheet enhances readability, making it easier for you or your colleagues to understand the data.
- Efficiency: Reducing the amount of visible information can speed up navigation through your data, leading to quicker decision-making.
How to Hide Columns Based on Cell Values
Now, let's jump into the practical part! Here's a simple step-by-step guide on how to hide columns instantly based on specific cell values.
Step 1: Identify Your Data Range
Before you can hide any columns, you first need to determine the data range you want to work with. For example, suppose you have a data set from A1 to D10.
Step 2: Open the VBA Editor
- Press
ALT + F11 to open the Visual Basic for Applications (VBA) editor.
- In the VBA editor, click on
Insert, then select Module to create a new module.
Step 3: Write the VBA Code
Here’s an example code snippet that hides columns based on a specific cell value:
Sub HideColumnsBasedOnValue()
Dim rng As Range
Dim cell As Range
Dim ws As Worksheet
' Specify the worksheet
Set ws = ThisWorkbook.Sheets("Sheet1")
' Define the range (change this as per your data)
Set rng = ws.Range("A1:D10")
' Loop through each cell in the range
For Each cell In rng.Rows(1).Cells
If cell.Value = "Hide" Then
cell.EntireColumn.Hidden = True
End If
Next cell
End Sub
Step 4: Run the Macro
- Go back to Excel, then press
ALT + F8, select HideColumnsBasedOnValue, and click Run.
- If any of the cells in row 1 contain the value “Hide,” the corresponding column will be hidden!
Common Mistakes to Avoid
- Not Setting the Correct Range: Ensure your range reflects where your data is located.
- Incorrect Cell References: Double-check the row and column references in your code.
- Failure to Enable Macros: Ensure macros are enabled in Excel. If they are disabled, your script won’t run.
Troubleshooting Issues
- Nothing Happens When I Run the Macro: Make sure that your specified value (e.g., "Hide") matches exactly, including any spaces or case sensitivity.
- Columns Don't Unhide: This code only hides columns. To unhide them, you can either manually right-click the hidden column and select "Unhide" or write another macro to unhide based on other criteria.
Helpful Tips for Efficient Excel Use
- Keep Your Macros Organized: If you're writing multiple macros, maintain a clean and organized module. Use comments in your code to explain what each section does.
- Test on Sample Data: Before using macros on important data sets, always test them on a smaller, sample spreadsheet. This practice prevents accidental data loss.
Best Practices for Column Management
| Practice |
Description |
| Use Conditional Formatting |
Highlight important columns based on values for quick identification. |
| Regular Backups |
Always back up your data to prevent loss during edits. |
| Commenting Your Code |
Adding comments in your VBA code will help you remember what each part does later. |
FAQs
<div class="faq-section">
<div class="faq-container">
<h2>Frequently Asked Questions</h2>
<div class="faq-item">
<div class="faq-question">
<h3>Can I hide rows in the same way?</h3>
<span class="faq-toggle">+</span>
</div>
<div class="faq-answer">
<p>Yes, you can modify the code to hide rows instead of columns by changing cell.EntireColumn.Hidden to cell.EntireRow.Hidden.</p>
</div>
</div>
<div class="faq-item">
<div class="faq-question">
<h3>Will hiding columns affect my formulas?</h3>
<span class="faq-toggle">+</span>
</div>
<div class="faq-answer">
<p>No, hiding columns won’t affect your formulas, as they still exist; they’re just not visible.</p>
</div>
</div>
<div class="faq-item">
<div class="faq-question">
<h3>How do I unhide columns after hiding them?</h3>
<span class="faq-toggle">+</span>
</div>
<div class="faq-answer">
<p>You can right-click the adjacent columns and select "Unhide," or you can use a macro to unhide columns based on specified conditions.</p>
</div>
</div>
<div class="faq-item">
<div class="faq-question">
<h3>Can I hide multiple columns at once?</h3>
<span class="faq-toggle">+</span>
</div>
<div class="faq-answer">
<p>Yes, the provided macro hides all columns corresponding to cells that meet the specified criteria in the range you set.</p>
</div>
</div>
</div>
</div>
It's clear that utilizing Excel's ability to hide columns based on cell values can significantly improve your spreadsheet experience. With the right practices and a touch of VBA magic, you can make your data much easier to navigate and understand. So why not take the time to implement these techniques today? 🌼
Remember, as you become more familiar with these tools and methods, you will unlock new levels of efficiency in your everyday tasks. Happy Excel-ing!
<p class="pro-note">✨Pro Tip: Regularly practice these macros to become more efficient and confident in using Excel!</p>