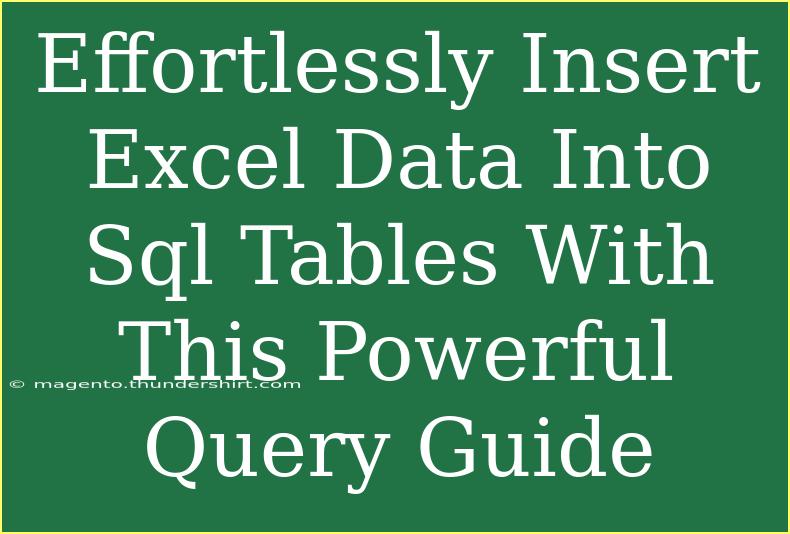In today's data-driven world, seamlessly integrating Excel data into SQL tables is a critical skill for many professionals. Whether you are analyzing large datasets, performing data migrations, or generating reports, the ability to efficiently transfer data from Excel to SQL databases can save you time and help you make informed decisions. This guide will walk you through the powerful techniques for inserting Excel data into SQL tables effortlessly while avoiding common pitfalls. 🚀
Understanding the Basics
Before we dive into the specifics of inserting Excel data into SQL, let's ensure you have a clear understanding of some key concepts:
- Excel: A spreadsheet application used for organizing and analyzing data.
- SQL (Structured Query Language): A programming language used to communicate with and manipulate databases.
- SQL Tables: The structured format in which data is stored in a database, organized into rows and columns.
Knowing these fundamentals sets a solid foundation for effectively transferring data between Excel and SQL.
Steps to Insert Excel Data into SQL Tables
Inserting data from Excel into SQL can seem daunting, but with the right approach, it can be straightforward. Follow these steps:
Step 1: Prepare Your Excel Data
To ensure a smooth transfer, start by preparing your Excel data. Follow these tips:
- Remove Empty Rows: Eliminate any unnecessary empty rows to maintain data integrity.
- Consistent Formatting: Ensure consistent data types in each column (e.g., dates, numbers, text).
- Header Row: Make sure your first row contains the column headers that match your SQL table.
Step 2: Save Your Excel File
To work with your data effectively, save your Excel file in a format that SQL can easily read. The recommended format is CSV (Comma-Separated Values).
- Click on "File" > "Save As".
- Choose "CSV (Comma delimited) (*.csv)" as the file format.
- Name your file and click "Save".
Step 3: Create Your SQL Table
Next, you need to create a corresponding SQL table to hold your data. Use the following SQL command to create a table that matches the structure of your Excel data:
CREATE TABLE YourTableName (
Column1 DataType,
Column2 DataType,
...
);
For example, if your Excel file contains a list of employees with names and salaries, you might write:
CREATE TABLE Employees (
EmployeeID INT PRIMARY KEY,
EmployeeName VARCHAR(100),
Salary DECIMAL(10, 2)
);
Step 4: Import CSV Data into SQL
Now it’s time to insert the data into your SQL table. Depending on your SQL database management system (DBMS), the method can vary slightly. Here’s how you can do it using SQL Server:
- Open SQL Server Management Studio (SSMS).
- Connect to your database.
- Right-click on your database, and select "Tasks" > "Import Data".
- Follow the wizard:
- Choose “Flat File Source” as the data source.
- Browse to select your saved CSV file.
- Specify the destination table you created earlier.
Step 5: Verify Your Data
Once the import process is completed, it’s vital to verify the integrity of your data:
- Run a simple SELECT query to check if the data appears as expected:
SELECT * FROM YourTableName;
- Validate the number of records and ensure the data types are correct.
Common Mistakes to Avoid
As with any process, there are common pitfalls when inserting data from Excel to SQL. Here are some mistakes to watch out for:
- Not matching column names: Ensure that the column names in Excel match those in your SQL table.
- Ignoring data types: Different data types between Excel and SQL can cause errors. For example, importing text into a numeric column will lead to failures.
- Omitting primary keys: Make sure to include primary key constraints to avoid duplicate entries.
Troubleshooting Issues
If you encounter issues during the data transfer process, consider these troubleshooting tips:
- Error Messages: Pay attention to any error messages provided by SQL. They often pinpoint the problem.
- Data Cleaning: Ensure your data is clean. Remove any special characters or formatting that might cause SQL to misinterpret the data.
- Revisit Configuration Settings: Check that the configuration settings in your import wizard align with your data.
Frequently Asked Questions
<div class="faq-section">
<div class="faq-container">
<h2>Frequently Asked Questions</h2>
<div class="faq-item">
<div class="faq-question">
<h3>Can I insert Excel data into MySQL?</h3>
<span class="faq-toggle">+</span>
</div>
<div class="faq-answer">
<p>Yes, you can insert data into MySQL using a similar process. You'll need to convert your Excel file to CSV and use the LOAD DATA INFILE command.</p>
</div>
</div>
<div class="faq-item">
<div class="faq-question">
<h3>What if my Excel file has too many rows?</h3>
<span class="faq-toggle">+</span>
</div>
<div class="faq-answer">
<p>If your Excel file exceeds the row limit, consider splitting the file into smaller files or using a tool designed to handle large datasets.</p>
</div>
</div>
<div class="faq-item">
<div class="faq-question">
<h3>Is it possible to automate this process?</h3>
<span class="faq-toggle">+</span>
</div>
<div class="faq-answer">
<p>Absolutely! You can create scripts or use ETL (Extract, Transform, Load) tools to automate the process of transferring data from Excel to SQL.</p>
</div>
</div>
</div>
</div>
In conclusion, mastering the process of inserting Excel data into SQL tables can significantly enhance your productivity and data management capabilities. By preparing your data correctly, understanding your SQL environment, and avoiding common mistakes, you can streamline your workflow and minimize errors. Remember to practice these techniques and explore additional resources to deepen your understanding. Happy data importing! 😊
<p class="pro-note">✨Pro Tip: Always back up your data before making bulk imports or changes to your SQL database!</p>