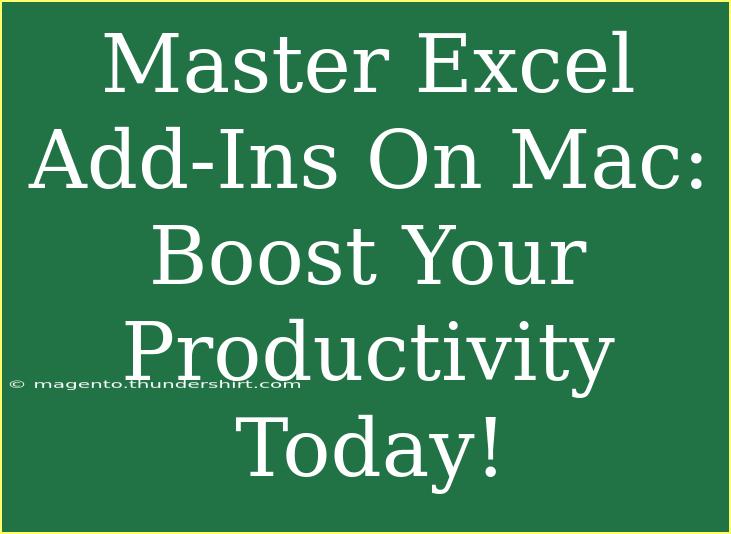When it comes to managing data efficiently and effectively, Excel remains a stalwart favorite among professionals and casual users alike. One of the game-changers in maximizing your productivity on Excel, especially on a Mac, is through the use of add-ins. 🌟 These powerful tools can extend the functionality of Excel, allowing you to perform complex tasks with ease, automate repetitive functions, and ultimately save you valuable time. In this guide, we’ll dive deep into mastering Excel add-ins on your Mac, covering helpful tips, common pitfalls, and advanced techniques to elevate your workflow.
What Are Excel Add-Ins?
Before we jump into the nitty-gritty, let's clarify what Excel add-ins are. In simple terms, add-ins are supplementary programs that add custom features or capabilities to Excel. They can help you automate tasks, analyze data, or even enhance visualization. Think of them as plugins that enrich your Excel experience! 📈
Benefits of Using Excel Add-Ins
Using add-ins can greatly enhance your productivity. Here are a few benefits:
- Increased Efficiency: Automate repetitive tasks that usually take hours.
- Enhanced Functionality: Get specialized tools tailored to your specific data needs.
- Time-Saving: Quickly access additional functions without having to learn complex formulas.
How to Install Excel Add-Ins on Mac
Now that you understand the value of add-ins, let’s walk through the steps to install them on your Mac:
Step-by-Step Guide to Installing Add-Ins
- Open Excel: Launch Microsoft Excel on your Mac.
- Access the Add-Ins Menu: Click on the “Insert” tab in the top menu bar.
- Select 'Get Add-ins': Find and click the “Get Add-ins” button. This will open the Office Add-ins store.
- Browse or Search: Use the search bar to find specific add-ins or browse through categories.
- Install the Add-In: Click on the add-in you want and then hit “Add” to install it.
- Authorize Access: Some add-ins may require you to provide permissions or account details to function correctly.
- Access Your Installed Add-Ins: Once installed, you can access your add-ins through the “My Add-ins” option in the “Insert” tab.
Tips for Selecting the Right Add-Ins
- Read Reviews: Check user feedback to determine the add-in's efficiency and reliability.
- Check Compatibility: Ensure the add-in is compatible with your version of Excel on Mac.
- Assess Functionality: Choose add-ins that address your specific needs—whether it's data analysis, visualization, or productivity enhancement.
Advanced Techniques for Using Excel Add-Ins
Once you’ve installed your add-ins, mastering them is the next step. Here are some advanced techniques to make the most of your new tools.
Creating Custom Workflows
Utilize add-ins like Power Query to automate data importation and transformation processes. This is perfect for regular reports or monthly analyses.
- Launch Power Query: Access it from the Data tab.
- Connect to Data Sources: You can connect to files, databases, or online data sources.
- Transform Your Data: Use the built-in tools to filter, sort, and reshape your data.
- Load Your Data: Once you've transformed your data, load it back into Excel for analysis.
Enhancing Data Visualization
For tasks involving data presentation, add-ins like 'Charticulator' can help create stunning visual representations of your data without the hassle of complicated chart functions.
- Install Charticulator: Get it from the Add-ins store.
- Create Custom Charts: Use its drag-and-drop interface to create unique, personalized charts.
- Export Charts: Save your creations directly into your Excel workbook for seamless integration.
Automating Reports
If you frequently generate the same reports, consider using the 'Fuzzy Lookup' add-in to automate data matching processes.
- Install Fuzzy Lookup: Find it in the add-ins store.
- Define Your Data: Identify the data sets you want to compare.
- Run the Lookup: Execute the add-in and watch it automate the matching and reporting processes.
Common Mistakes to Avoid
To ensure a smooth experience while using Excel add-ins on your Mac, be mindful of these common mistakes:
- Overloading with Add-Ins: While it’s tempting to install multiple add-ins, too many can slow down Excel. Stick to the essentials that you actually need.
- Neglecting Updates: Always keep your add-ins updated for optimal performance and security.
- Ignoring Compatibility: Not all add-ins work with every version of Excel. Always verify compatibility before installation.
Troubleshooting Common Issues
If you encounter problems while using add-ins, here are some quick fixes:
- Add-In Doesn’t Load: Restart Excel and check if the add-in is enabled under Preferences > Add-Ins.
- Functionality Issues: Ensure you have the latest version of the add-in and Excel.
- Permission Problems: Some add-ins may need specific permissions; ensure you’ve granted access during installation.
<div class="faq-section">
<div class="faq-container">
<h2>Frequently Asked Questions</h2>
<div class="faq-item">
<div class="faq-question">
<h3>What are the most popular add-ins for Excel on Mac?</h3>
<span class="faq-toggle">+</span>
</div>
<div class="faq-answer">
<p>Some popular add-ins include Power Query, Analysis ToolPak, and Fuzzy Lookup. Each serves unique purposes such as data manipulation, statistical analysis, and matching data.</p>
</div>
</div>
<div class="faq-item">
<div class="faq-question">
<h3>Are add-ins safe to use?</h3>
<span class="faq-toggle">+</span>
</div>
<div class="faq-answer">
<p>Generally, add-ins from the official Office Add-ins store are safe. However, always check reviews and ratings before installation.</p>
</div>
</div>
<div class="faq-item">
<div class="faq-question">
<h3>Can I create my own Excel add-in on Mac?</h3>
<span class="faq-toggle">+</span>
</div>
<div class="faq-answer">
<p>Yes! With knowledge of VBA (Visual Basic for Applications) and/or Office Scripts, you can develop your own custom add-ins.</p>
</div>
</div>
</div>
</div>
Recapping all we have covered, Excel add-ins are an incredible way to supercharge your productivity and streamline tasks on your Mac. From enhancing data analysis capabilities to automating reports, mastering these tools opens up a world of efficiency. I encourage you to practice using various add-ins, explore new features, and seek out related tutorials to broaden your knowledge further.
<p class="pro-note">🌟Pro Tip: Keep experimenting with different add-ins and customize your Excel experience for maximum efficiency!</p>