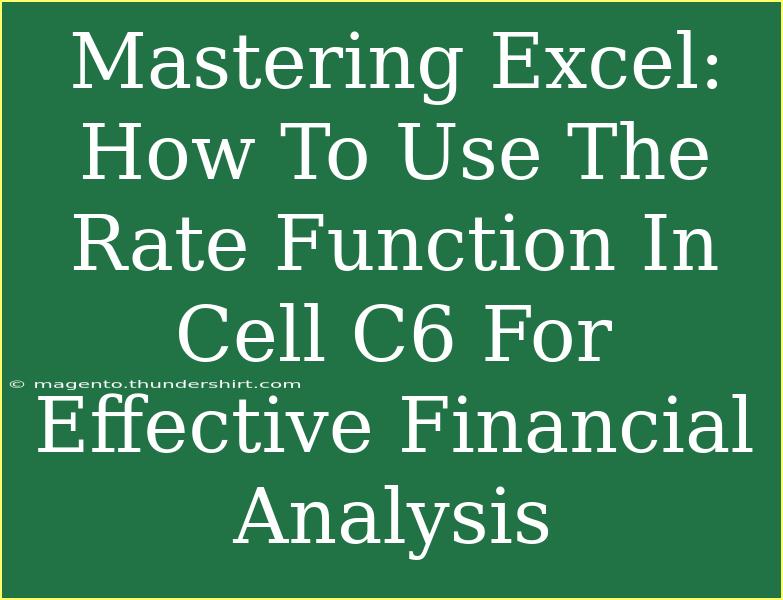When it comes to financial analysis, having the right tools can make all the difference. Excel has a plethora of functions designed to help with calculations, and one particularly powerful function is the RATE function. Whether you're calculating interest rates, loan payments, or investments, mastering this function can simplify your financial calculations immensely. In this post, we will explore how to effectively use the RATE function in Excel, particularly in cell C6, and share tips, tricks, and common mistakes to avoid along the way. Let’s dive into the world of Excel and unlock its potential for your financial analysis! 💡
What is the RATE Function?
The RATE function in Excel calculates the interest rate per period of an annuity. In simpler terms, it helps you determine the interest rate on loans or investments based on the amount paid, the number of periods, and the present value. The formula for the RATE function is as follows:
=RATE(nper, pmt, pv, [fv], [type], [guess])
Breaking Down the Arguments:
- nper: The total number of payment periods.
- pmt: The payment made each period; it cannot change over time.
- pv: The present value, or total amount that a series of future payments is worth now.
- fv (optional): The future value, or a cash balance you want to attain after the last payment is made.
- type (optional): The timing of payments: 0 (end of the period) or 1 (beginning of the period).
- guess (optional): Your guess for what the rate will be. Excel uses 10% as a default.
Setting Up Your Excel Sheet
To utilize the RATE function, you’ll want to create a simple Excel sheet. Here’s a quick layout you can use:
| A |
B |
C |
| 1 |
Total Payments |
5 |
| 2 |
Payment Amount |
-200 |
| 3 |
Present Value |
800 |
| 4 |
Future Value |
0 |
| 5 |
Payment Type |
0 |
| 6 |
Interest Rate |
=RATE(B1,B2,B3,B4,B5) |
In the example above, we will enter the function in cell C6, and this will calculate the interest rate based on the given parameters.
Steps to Use the RATE Function in Cell C6
Step 1: Open Excel
Open Microsoft Excel and create a new spreadsheet.
Step 2: Set Up Your Data
Input the necessary values in cells A1 through A5 as shown in the table above.
Step 3: Enter the RATE Function
Click on cell C6 and type the following formula:
=RATE(B1, B2, B3, B4, B5)
Step 4: Press Enter
After entering the formula, press Enter to calculate the interest rate. The result in cell C6 will show you the interest rate per period based on your inputs.
Step 5: Format Your Result
To make the result easier to read, you can format cell C6 as a percentage. Right-click on the cell, choose "Format Cells," select "Percentage," and then set the decimal places as you prefer.
<p class="pro-note">🌟 Pro Tip: Always check your inputs for accuracy, as a simple error can lead to incorrect calculations!</p>
Helpful Tips for Using the RATE Function Effectively
-
Double-check your parameters: Ensure that your nper, pmt, pv, and other arguments accurately reflect your financial situation.
-
Use the guess argument wisely: If you have a rough estimate of what the rate could be, use it in the guess argument. This can help Excel converge on the solution more quickly.
-
Don’t ignore negative signs: Remember that payments (pmt) often need to be entered as negative values since they represent cash outflows.
-
Experiment with optional arguments: Try adjusting the optional arguments (fv, type) to see how they affect your results.
-
Combine with other functions: Pair the RATE function with other Excel financial functions like PV (Present Value) or FV (Future Value) to conduct more comprehensive analyses.
Common Mistakes to Avoid
-
Incorrect Input Values: One of the most common mistakes is entering incorrect or inconsistent values. Ensure that nper and pmt correspond correctly to the scenario you're analyzing.
-
Forgetting to Format the Result: After calculating the rate, it’s important to format the cell to display it as a percentage to avoid confusion.
-
Assuming the RATE Function Will Always Work: In some cases, Excel might not be able to return a result, especially if the inputs are unrealistic. Always review your numbers if you encounter an error.
Troubleshooting Common Issues
If you find yourself stuck while using the RATE function, here are some steps you can take:
-
#VALUE! Error: This typically indicates that one or more arguments are not valid. Check your inputs to ensure they are in the correct format.
-
#NUM! Error: If you encounter this error, it usually means that no valid solution could be found. Recheck your guess and ensure that your cash flows are realistic.
-
#NAME? Error: This error may occur if Excel does not recognize the function name, often due to a spelling error. Ensure that you typed RATE correctly.
<div class="faq-section">
<div class="faq-container">
<h2>Frequently Asked Questions</h2>
<div class="faq-item">
<div class="faq-question">
<h3>What does the RATE function calculate?</h3>
<span class="faq-toggle">+</span>
</div>
<div class="faq-answer">
<p>The RATE function calculates the interest rate per period for an investment or loan based on the number of payment periods, payment amount, present value, and future value.</p>
</div>
</div>
<div class="faq-item">
<div class="faq-question">
<h3>Can I use the RATE function for irregular payments?</h3>
<span class="faq-toggle">+</span>
</div>
<div class="faq-answer">
<p>No, the RATE function is designed for fixed payments. For irregular payments, you may need to use other financial functions or analyze your data manually.</p>
</div>
</div>
<div class="faq-item">
<div class="faq-question">
<h3>Is there a way to visualize the results of the RATE function?</h3>
<span class="faq-toggle">+</span>
</div>
<div class="faq-answer">
<p>Yes! You can use Excel's built-in charting tools to create visual representations of your cash flow and interest rate results for better insights.</p>
</div>
</div>
</div>
</div>
In summary, mastering the RATE function in Excel is a crucial skill for anyone engaged in financial analysis. By understanding how to structure your data and utilize the function effectively, you can make better financial decisions and analyses. Be sure to practice and explore other related tutorials to expand your Excel skills further!
<p class="pro-note">📈 Pro Tip: Practice using the RATE function with different datasets to gain confidence and uncover new insights!</p>