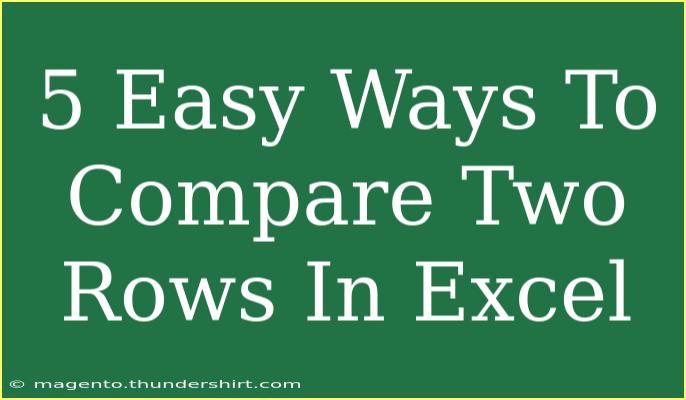When working with data in Excel, comparing two rows can be an essential task, especially if you want to identify differences or similarities in datasets. Whether you’re managing spreadsheets for work, school, or personal projects, mastering row comparison can save you time and effort. Below, we'll explore five easy ways to compare two rows in Excel, along with tips, common mistakes, and troubleshooting techniques.
1. Using Conditional Formatting
Conditional formatting is a fantastic way to visually compare two rows and highlight differences. Here's how to set it up:
Steps to Apply Conditional Formatting:
- Select the Data Range: Highlight the range of cells that contains the rows you want to compare.
- Go to Home Tab: Click on the “Home” tab in the Ribbon.
- Conditional Formatting: Click on “Conditional Formatting,” then choose “New Rule.”
- Use a Formula to Determine Which Cells to Format:
- Enter the formula:
=A1<>B1 (modify A1 and B1 based on your selected rows).
- Choose a Formatting Style: Select a fill color or font style to differentiate the cells.
- Click OK: Apply the formatting, and you will see differences highlighted.
Example
Imagine you have two rows of sales data, and you want to check if the sales figures match. By following the steps above, cells with differing values will be visually distinct, making it easier to spot discrepancies at a glance.
<p class="pro-note">✨Pro Tip: Adjust the formula based on your specific row comparison needs. For comparing multiple columns, expand the formula accordingly!</p>
2. Using the IF Function
The IF function is another straightforward method to compare two rows. This method outputs a simple "Match" or "No Match" based on the values of the cells.
Steps to Use the IF Function:
- Select an Empty Cell: Choose the first empty cell in a new column adjacent to your rows.
- Enter the Formula:
- Type:
=IF(A1=B1, "Match", "No Match").
- Drag Down: Click and drag the fill handle to apply the formula to other cells in that column.
Example
If you're comparing two sets of product IDs, you can easily see which ones match and which don't by using this method.
<p class="pro-note">🛠️Pro Tip: If comparing large datasets, consider using absolute references (e.g., $A$1) for better control over your formulas!</p>
3. Using VLOOKUP Function
VLOOKUP is a powerful tool for comparing values across two different data sets. It’s especially useful when the rows are in different tables.
Steps to Use VLOOKUP:
- Set Up Your Tables: Make sure each row is structured in a tabular format.
- Choose a Cell to Input VLOOKUP:
- Type:
=VLOOKUP(A1, Table2, ColumnIndex, FALSE).
- Adjust Parameters: Replace
Table2 with your actual range and ColumnIndex with the column number you want to return.
Example
You can use VLOOKUP to check if certain customer IDs from one list exist in another list of customers, helping you avoid duplicates in your database.
<p class="pro-note">📊Pro Tip: VLOOKUP works best when the lookup value is in the leftmost column of the table you are searching. Plan your table layout accordingly!</p>
4. Using the EXACT Function
For precise comparisons, especially when dealing with text, the EXACT function checks if two cells are exactly the same.
Steps to Use the EXACT Function:
- Choose an Empty Cell: Start in a new column next to the rows you’re comparing.
- Enter the Formula: Type:
=EXACT(A1, B1).
- Drag Down: Use the fill handle to apply the formula to the rest of the column.
Example
This function is particularly beneficial when comparing textual data like names or addresses, ensuring there are no differences due to case sensitivity or extra spaces.
<p class="pro-note">🔍Pro Tip: Use the TRIM function in conjunction with EXACT to eliminate any leading or trailing spaces before comparison!</p>
5. Using a Pivot Table
If you are working with larger datasets and want to compare multiple rows easily, a Pivot Table can help summarize the data effectively.
Steps to Create a Pivot Table:
- Select Your Data: Highlight the dataset.
- Insert Pivot Table: Go to the “Insert” tab and select “Pivot Table.”
- Place the Pivot Table: Choose whether to place it in a new worksheet or existing one.
- Set Up Rows and Values: Drag the relevant fields to the Rows and Values areas to start comparing.
Example
Creating a Pivot Table allows you to compare totals of different categories side by side, which is particularly helpful in financial reports.
<p class="pro-note">📈Pro Tip: Use the "Value Field Settings" to adjust how you want to display the data (sum, average, count, etc.) for better insights!</p>
<div class="faq-section">
<div class="faq-container">
<h2>Frequently Asked Questions</h2>
<div class="faq-item">
<div class="faq-question">
<h3>Can I compare rows from different sheets?</h3>
<span class="faq-toggle">+</span>
</div>
<div class="faq-answer">
<p>Yes! You can use functions like VLOOKUP or IF with references to other sheets to compare rows from different Excel sheets.</p>
</div>
</div>
<div class="faq-item">
<div class="faq-question">
<h3>What should I do if the comparison formulas are not working?</h3>
<span class="faq-toggle">+</span>
</div>
<div class="faq-answer">
<p>Check your cell references, ensure there are no leading/trailing spaces in your data, and confirm that you're using the correct data types.</p>
</div>
</div>
<div class="faq-item">
<div class="faq-question">
<h3>How can I highlight duplicates between two rows?</h3>
<span class="faq-toggle">+</span>
</div>
<div class="faq-answer">
<p>Use conditional formatting with a formula that identifies duplicates, similar to the method described in the first section.</p>
</div>
</div>
</div>
</div>
Comparing rows in Excel doesn’t have to be daunting. With the methods outlined above, you'll find it easy to analyze and draw insights from your data. Remember, whether you opt for conditional formatting, formulas like IF and VLOOKUP, or tools like Pivot Tables, there’s a suitable technique for every scenario.
Practice these methods, explore related tutorials, and enhance your Excel skills to become more efficient in handling your datasets! The more you experiment, the more confident you’ll become in utilizing Excel's capabilities to their fullest.
<p class="pro-note">🚀Pro Tip: Take time to familiarize yourself with Excel shortcuts—they can significantly speed up your comparison tasks!</p>