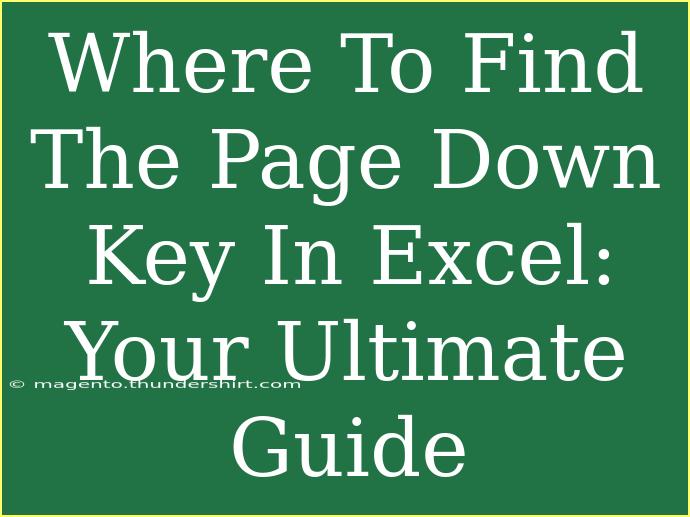Finding the Page Down key in Excel might seem trivial, but it's actually quite crucial for navigating large spreadsheets efficiently. Whether you’re analyzing data or formatting reports, knowing how to use this key can save you a ton of time and energy. In this guide, we’ll explore not only where to find the Page Down key but also share helpful tips, shortcuts, and advanced techniques to maximize your Excel experience.
What is the Page Down Key? 📖
The Page Down key is a vital function key on your keyboard that helps you quickly scroll down through your Excel worksheets. Instead of scrolling one row at a time, the Page Down key allows you to jump down an entire screen, making it an essential tool for anyone who works with large amounts of data.
Locating the Page Down Key
The Page Down key is typically found in the cluster of keys towards the upper right side of your keyboard, often grouped with other navigation keys like Home, End, Page Up, and the arrow keys. Here’s a quick visual representation:
<table>
<tr>
<th>Key</th>
<th>Location</th>
</tr>
<tr>
<td>Page Down</td>
<td>Near the upper right of most standard keyboards</td>
</tr>
</table>
If you're using a laptop, it might be a secondary function of another key, often accessed by holding down the "Fn" key simultaneously.
Tips for Using the Page Down Key Effectively
-
Jumping Screens: Use the Page Down key to quickly jump down an entire screen of your worksheet. This is especially useful when analyzing large datasets.
-
Combination with Ctrl Key: Pressing Ctrl + Page Down will take you to the next worksheet in your workbook. This can be a game-changer when you're managing multiple sheets.
-
Combine with Arrow Keys: If you want to refine your navigation, combine the Page Down key with arrow keys. For example, hold down Shift and Page Down to select an entire range of cells while you scroll.
-
Use with Other Shortcuts: Familiarize yourself with shortcuts that work in tandem with the Page Down key. For example, Alt + Page Down allows you to scroll horizontally one screen to the right.
-
Customization: You can customize your keyboard shortcuts in Excel to create a more personalized workflow.
Common Mistakes to Avoid
-
Not using it with Shift for Selection: If you need to select data as you scroll, always remember to hold down Shift while using the Page Down key.
-
Overlooking Alternative Navigation: Sometimes, you may be inclined to scroll using your mouse instead of the keyboard, which can be less efficient. Train yourself to rely more on keyboard navigation.
-
Forgetting to combine with Ctrl: Users often neglect the powerful Ctrl + Page Down shortcut that helps navigate between sheets efficiently.
Troubleshooting Issues
If the Page Down key doesn’t seem to be working, consider the following troubleshooting steps:
-
Check Keyboard Functionality: Sometimes, keys might be malfunctioning. Test the Page Down key in other applications to see if it responds.
-
Excel Options: Navigate to Excel Options and check if there are any specific settings related to navigation that might be interfering.
-
Restart Excel: A simple restart can fix minor glitches that may affect keyboard responsiveness.
Frequently Asked Questions
<div class="faq-section">
<div class="faq-container">
<h2>Frequently Asked Questions</h2>
<div class="faq-item">
<div class="faq-question">
<h3>Where is the Page Down key on my laptop?</h3>
<span class="faq-toggle">+</span>
</div>
<div class="faq-answer">
<p>On most laptops, the Page Down key may be combined with another key and can be accessed by holding down the "Fn" key along with the corresponding key.</p>
</div>
</div>
<div class="faq-item">
<div class="faq-question">
<h3>Can I customize the Page Down key function in Excel?</h3>
<span class="faq-toggle">+</span>
</div>
<div class="faq-answer">
<p>Yes, you can customize shortcuts in Excel by going to the Quick Access Toolbar or using the Quick Access Commands.</p>
</div>
</div>
<div class="faq-item">
<div class="faq-question">
<h3>What does Ctrl + Page Down do?</h3>
<span class="faq-toggle">+</span>
</div>
<div class="faq-answer">
<p>Pressing Ctrl + Page Down allows you to switch to the next worksheet in the workbook.</p>
</div>
</div>
<div class="faq-item">
<div class="faq-question">
<h3>Why isn’t my Page Down key working?</h3>
<span class="faq-toggle">+</span>
</div>
<div class="faq-answer">
<p>Check if the key is functioning properly outside of Excel, and consider restarting the application or checking the keyboard settings.</p>
</div>
</div>
</div>
</div>
Using the Page Down key is not just about knowing where it is; it’s about mastering its functionality to enhance your productivity in Excel. Remember to integrate shortcuts like Ctrl + Page Down for a smoother experience.
In conclusion, the Page Down key is a straightforward yet powerful tool that every Excel user should leverage for faster navigation through their data. By avoiding common pitfalls and utilizing advanced techniques, you can improve your Excel skills significantly. Don't hesitate to explore related tutorials and continue practicing the tips shared in this guide to make the most out of Excel!
<p class="pro-note">📊 Pro Tip: Regularly practice using keyboard shortcuts to boost your productivity in Excel!</p>