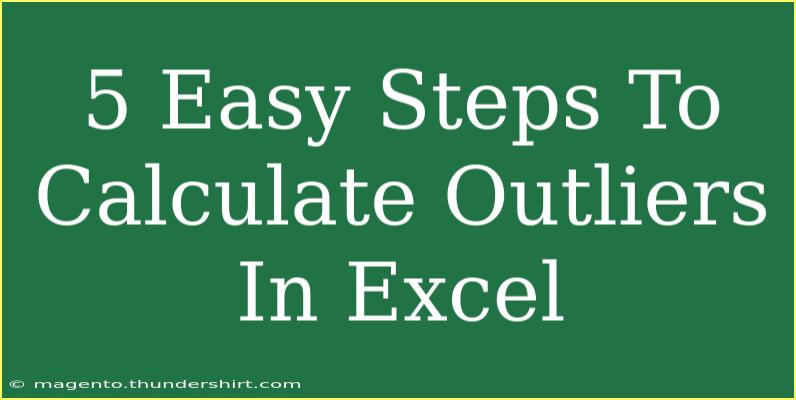Calculating outliers in Excel can be an essential skill when analyzing data, especially if you're working in fields like finance, sales, or research. Outliers are values that lie outside the overall pattern of data, and identifying them can help you make better decisions or reveal insights that may not be immediately apparent. In this blog post, we'll explore 5 easy steps to calculate outliers in Excel, along with tips, common mistakes to avoid, and troubleshooting advice. Let’s get started! 🎉
Understanding Outliers
Before we dive into the steps, let's briefly understand what an outlier is. An outlier is a data point that differs significantly from other observations in a dataset. It can be a result of variability in the data or may indicate a measurement error. Identifying outliers is crucial as they can skew your analysis, leading to inaccurate conclusions.
Why Identify Outliers?
- Improved Decision Making: By recognizing outliers, you can make more informed decisions based on cleaner data.
- Enhanced Data Analysis: Outliers can affect averages and variance, impacting statistical tests.
- Quality Control: In manufacturing, spotting outliers can help maintain quality by identifying defective items.
Steps to Calculate Outliers in Excel
Now, let’s jump into the steps you need to follow to calculate outliers in Excel.
Step 1: Prepare Your Data
Before calculating outliers, ensure that your data is organized in a column in Excel.
- Open Excel and input your data in a single column (for example, Column A).
- Remove any empty cells, as they can affect your calculations.
Step 2: Calculate the Mean and Standard Deviation
The first method we'll use is the Z-score method, which involves calculating the mean and standard deviation of your dataset.
-
Mean Calculation:
- In a cell below your data, use the formula:
=AVERAGE(A1:A10)
(Adjust the cell range accordingly)
-
Standard Deviation Calculation:
- In another cell, use the formula:
=STDEV.P(A1:A10)
Note: STDEV.P calculates the standard deviation for an entire population. Use STDEV.S if your data is a sample.
Step 3: Calculate Z-scores
Z-scores will help determine how far away a data point is from the mean.
-
In a new column (for example, Column B), use the formula to calculate the Z-score for each data point:
=(A1 - $B$1) / $B$2
Where $B$1 is the cell with the mean and $B$2 is the cell with the standard deviation.
-
Drag this formula down for all data points to calculate their Z-scores.
Step 4: Identify Outliers
A common threshold for identifying outliers is a Z-score of greater than 3 or less than -3.
- In another column (Column C), use the following formula:
=IF(ABS(B1) > 3, "Outlier", "Normal")
This will label each data point as "Outlier" or "Normal" based on the Z-score.
Step 5: Visualize Your Data
Visualizing your data can make it easier to see outliers. Create a box plot to illustrate your findings.
- Select your data range (Column A).
- Go to the Insert tab and select "Insert Statistic Chart" and then "Box and Whisker."
- This chart will visually represent your data and highlight potential outliers.
Helpful Tips for Using Excel Effectively
- Check Your Data: Always verify your dataset for any inconsistencies or errors before calculations.
- Use Filters: You can use Excel's filtering tools to isolate and analyze just the outlier data points.
- Automate with Macros: If you're working with large datasets, consider using Macros to automate the identification of outliers.
Common Mistakes to Avoid
- Ignoring Data Types: Ensure all data points are numerical; textual or blank cells can skew calculations.
- Not Considering Context: Not all outliers indicate bad data; sometimes, they could be the most valuable insights.
Troubleshooting Common Issues
- #DIV/0! Error: This usually indicates that your data set is empty or all values are identical. Check your data range.
- Z-scores Showing #VALUE!: This can occur if you have non-numeric values in your dataset. Clean your data accordingly.
<div class="faq-section">
<div class="faq-container">
<h2>Frequently Asked Questions</h2>
<div class="faq-item">
<div class="faq-question">
<h3>What is the best method for identifying outliers?</h3>
<span class="faq-toggle">+</span>
</div>
<div class="faq-answer">
<p>The Z-score method is widely used and easy to implement, but you may also consider the IQR method depending on your data type.</p>
</div>
</div>
<div class="faq-item">
<div class="faq-question">
<h3>Can outliers be useful in data analysis?</h3>
<span class="faq-toggle">+</span>
</div>
<div class="faq-answer">
<p>Yes, outliers can provide valuable insights and should be examined further before deciding to remove them.</p>
</div>
</div>
<div class="faq-item">
<div class="faq-question">
<h3>How can I visualize outliers in Excel?</h3>
<span class="faq-toggle">+</span>
</div>
<div class="faq-answer">
<p>Creating a box plot is an effective way to visualize outliers alongside the overall distribution of your data.</p>
</div>
</div>
</div>
</div>
Calculating outliers in Excel doesn't have to be a daunting task! By following these five easy steps, you can simplify the process and enhance your data analysis skills. Remember, identifying outliers is crucial for making accurate decisions based on your data.
Practice using these techniques and explore other tutorials to deepen your knowledge. The more you experiment, the more confident you'll become in your analytical skills! Keep pushing the boundaries of your understanding and don’t hesitate to try out new features in Excel.
<p class="pro-note">✨Pro Tip: Always analyze outliers in the context of your dataset to determine if they are anomalies or meaningful variations!</p>