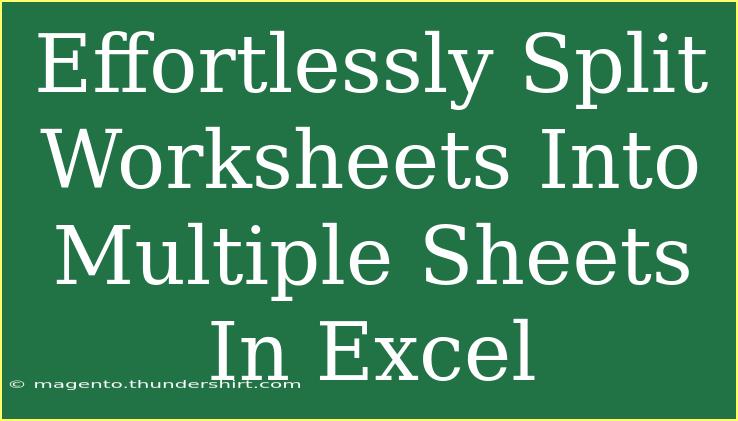If you're anything like me, you know that Excel can be an incredibly powerful tool for managing and analyzing data. But let's be real: as helpful as it is, it can also get pretty unwieldy at times, especially when you have a massive worksheet packed with information. It can feel a bit overwhelming, right? 😅 Fortunately, there’s a nifty trick to effortlessly split your large worksheets into multiple sheets, making your data more digestible and manageable. In this guide, we'll walk through some helpful tips, shortcuts, and advanced techniques to streamline the process.
Understanding the Basics of Splitting Worksheets
Before diving into the nuts and bolts, let’s clarify what we mean by splitting worksheets. In essence, it's about breaking down a single, bulky worksheet into smaller, focused sheets. This practice can help enhance data visibility, improve collaboration, and make analysis easier.
When should you consider splitting your sheets? Here are a few scenarios:
- Data Categorization: If your worksheet contains various categories, you can create separate sheets for each.
- Project Tracking: For ongoing projects, separate sheets can help track progress over time without clutter.
- Team Collaboration: Having specific sheets for different team members can make it simpler for everyone to navigate.
Now that we have a clearer picture, let’s get started with some effective methods!
Method 1: Using Excel's Filter Function
The Filter function is a straightforward way to segregate data and create new sheets for specific categories. Here's how you can do it:
-
Open Your Worksheet: Load the workbook that contains your large dataset.
-
Select Your Data: Highlight the range of cells you want to filter.
-
Apply Filter:
- Go to the Data tab and click on Filter.
- This adds filter arrows to your column headers.
-
Choose a Category: Click on the filter arrow of the column you want to split by and select a category you want on a separate sheet.
-
Copy Filtered Data: Select the visible rows after filtering, right-click and choose Copy.
-
Create a New Sheet: Add a new worksheet by clicking the "+" icon at the bottom.
-
Paste the Data: Right-click in the new sheet and choose Paste.
-
Repeat as Necessary: Go back to the original sheet, change the filter to another category, and repeat the steps!
<p class="pro-note">👀Pro Tip: Use keyboard shortcuts like Ctrl+C to copy and Ctrl+V to paste to save time!</p>
Method 2: Using VBA Macros for Automation
For the tech-savvy users out there, employing a simple VBA macro can automate the splitting process. If you're not familiar with macros, don't worry! Here's a step-by-step tutorial:
-
Open the Developer Tab: If you don’t see it, go to File > Options > Customize Ribbon and enable the Developer tab.
-
Open VBA Editor: Click on Visual Basic in the Developer tab.
-
Insert a Module: Right-click on any item in the Project Explorer, select Insert > Module.
-
Paste the Following Code:
Sub SplitToSheets()
Dim ws As Worksheet
Dim newSheet As Worksheet
Dim uniqueValues As Collection
Dim cell As Range
Set ws = ThisWorkbook.Sheets("YourSheetName") ' Change to your sheet name
Set uniqueValues = New Collection
On Error Resume Next
For Each cell In ws.Range("A2:A" & ws.Cells(ws.Rows.Count, "A").End(xlUp).Row) ' Change "A" to your column
uniqueValues.Add cell.Value, CStr(cell.Value)
Next cell
On Error GoTo 0
For Each item In uniqueValues
Set newSheet = ThisWorkbook.Sheets.Add
newSheet.Name = item
ws.Rows(1).Copy newSheet.Rows(1) ' Copy headers
ws.AutoFilterMode = False
ws.Range("A1").AutoFilter Field:=1, Criteria1:=item
ws.UsedRange.SpecialCells(xlCellTypeVisible).Copy newSheet.Range("A2")
ws.AutoFilterMode = False
Next item
Application.DisplayAlerts = False
ws.Delete
Application.DisplayAlerts = True
End Sub
-
Run the Macro: Close the VBA editor, go back to Excel, and click Macros in the Developer tab to run your new script.
-
Check Your New Sheets: Each unique entry in the specified column should now have its own sheet.
<p class="pro-note">⚠️Pro Tip: Always back up your data before running any macros to avoid accidental loss!</p>
Advanced Techniques to Optimize Your Workflow
Now that you have a couple of methods down, let’s explore some advanced techniques that can further enhance your worksheet management:
Use Pivot Tables
Pivot Tables can summarize and organize your data effectively, allowing you to create concise reports without altering the original data.
- Select your dataset.
- Go to the Insert tab and click PivotTable.
- Choose to place the PivotTable in a new worksheet.
- Drag fields to organize data dynamically.
Conditional Formatting
Conditional Formatting can help highlight key areas, making it easier to focus on what matters:
- Select your data.
- Go to the Home tab and click Conditional Formatting.
- Choose a type, such as Highlight Cells Rules.
Collaborate Using OneDrive
If your workbook is stored on OneDrive, you can collaborate in real-time, ensuring that all team members have access to the most recent information without needing to split sheets constantly.
Use Data Validation
Data validation can minimize errors during data entry, ensuring that your original dataset stays intact:
- Select a cell or range.
- Go to the Data tab and click on Data Validation.
- Set criteria for what inputs are acceptable.
Troubleshooting Common Issues
Despite the best practices, you may encounter some bumps along the way. Here are a few common issues and how to troubleshoot them:
- Data Not Filtering Correctly: Ensure that you’ve correctly set up the filters. Check for empty rows or columns.
- Macro Not Running: Double-check the code for any typos and ensure you’ve set the right sheet names.
- Duplicated Data: If you’re copying data, ensure that you’ve filtered out duplicates beforehand.
<div class="faq-section">
<div class="faq-container">
<h2>Frequently Asked Questions</h2>
<div class="faq-item">
<div class="faq-question">
<h3>Can I split a worksheet based on multiple criteria?</h3>
<span class="faq-toggle">+</span>
</div>
<div class="faq-answer">
<p>Yes, you can modify the filter method or adjust the VBA code to accommodate multiple criteria as needed.</p>
</div>
</div>
<div class="faq-item">
<div class="faq-question">
<h3>What if I accidentally delete a sheet?</h3>
<span class="faq-toggle">+</span>
</div>
<div class="faq-answer">
<p>You can recover the sheet if your Excel file was saved; use the undo feature or check previous versions if available.</p>
</div>
</div>
<div class="faq-item">
<div class="faq-question">
<h3>Is it possible to automate the splitting process?</h3>
<span class="faq-toggle">+</span>
</div>
<div class="faq-answer">
<p>Yes, using VBA macros is an effective way to automate the process and save time!</p>
</div>
</div>
</div>
</div>
It's time to wrap things up! By now, you should have a solid understanding of how to effortlessly split worksheets into multiple sheets in Excel. Whether you choose to use the filter function or dive into VBA for automation, these methods will undoubtedly enhance your workflow.
Make sure to practice using these techniques and explore related tutorials to fully harness the power of Excel. Happy data managing! 🎉
<p class="pro-note">📚Pro Tip: Don’t hesitate to experiment with different methods to find what suits your style best!</p>