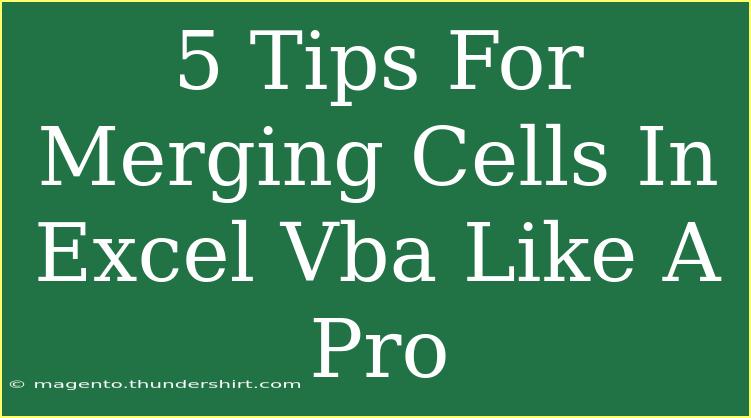When working with Excel, merging cells can be a game changer for organizing and presenting data effectively. Whether you are building reports, creating dashboards, or simply trying to tidy up your spreadsheets, mastering the art of merging cells in Excel using VBA (Visual Basic for Applications) is essential for anyone looking to boost their productivity and enhance their Excel skills. In this guide, we’ll dive into practical tips, common mistakes to avoid, and advanced techniques to help you merge cells like a pro. 🚀
Understanding Merging Cells in VBA
Before we jump into the nitty-gritty of merging cells, it’s important to understand what merging cells actually means in Excel. Merging cells combines two or more selected cells into one larger cell, allowing you to create a cleaner and more visually appealing layout. However, it’s crucial to note that when you merge cells, only the upper-leftmost cell retains its content; all other data in the merged cells is deleted.
1. Basic Merging with VBA
The simplest way to merge cells in VBA is to use the Range.Merge method. Below is a basic example of how to merge cells using a simple VBA macro:
Sub MergeCells()
Range("A1:B2").Merge
End Sub
This code snippet will merge the range A1 to B2 into a single cell. To use this code, you need to open the VBA editor (ALT + F11), insert a new module, and paste the code.
2. Merging with Conditions
Often, you might want to merge cells based on specific conditions. Here’s how to do this using an IF statement:
Sub ConditionalMerge()
If Range("A1").Value = "Merge" Then
Range("A1:B2").Merge
End If
End Sub
In this example, cells A1 and B2 will merge only if cell A1 contains the word "Merge". This is particularly useful when handling data dynamically.
3. Using Loop to Merge Multiple Cells
When dealing with large datasets, you may need to merge multiple cell ranges efficiently. This can be achieved through a loop. Here’s an example:
Sub LoopMerge()
Dim i As Integer
For i = 1 To 10
If Cells(i, 1).Value <> "" Then
Cells(i, 1).Resize(1, 2).Merge
End If
Next i
End Sub
This code loops through the first ten rows of column A, merging each cell in column A with its adjacent cell in column B if it is not empty.
4. Advanced Merging Techniques
One advanced technique includes merging cells while avoiding data loss. If your merged cells contain important data, consider concatenating the values before merging:
Sub MergeWithData()
Dim mergedValue As String
mergedValue = Cells(1, 1).Value & " " & Cells(1, 2).Value
Range("A1:B1").Merge
Range("A1").Value = mergedValue
End Sub
In this approach, the values of cells A1 and B1 are combined and preserved in the merged cell. This technique is useful for ensuring data integrity.
5. Troubleshooting Common Mistakes
While merging cells seems simple, several common pitfalls can hinder your progress. Here are some mistakes to avoid:
- Forgetting to Unmerge: If you need to modify the content of a merged cell, ensure you unmerge it first.
- Ignoring Data Loss: Always remember that merging will delete data in non-top-left cells.
- Incorrect Range: Double-check your selected ranges to avoid runtime errors.
If you run into errors, make sure to use the Debug tool within the VBA editor to step through your code.
<p class="pro-note">🔧 Pro Tip: Always back up your Excel file before running macros that modify cell structures!</p>
<div class="faq-section">
<div class="faq-container">
<h2>Frequently Asked Questions</h2>
<div class="faq-item">
<div class="faq-question">
<h3>Can I merge cells with different data types in VBA?</h3>
<span class="faq-toggle">+</span>
</div>
<div class="faq-answer">
<p>Yes, you can merge cells containing different data types, but remember that the resulting merged cell will only display the value from the upper-left cell.</p>
</div>
</div>
<div class="faq-item">
<div class="faq-question">
<h3>What happens to the data in merged cells if I unmerge them?</h3>
<span class="faq-toggle">+</span>
</div>
<div class="faq-answer">
<p>When you unmerge cells, the data from the merged cell will be retained in the upper-left cell only; data from the other merged cells will be deleted.</p>
</div>
</div>
<div class="faq-item">
<div class="faq-question">
<h3>Can I apply formatting to merged cells in VBA?</h3>
<span class="faq-toggle">+</span>
</div>
<div class="faq-answer">
<p>Yes, you can format merged cells just like regular cells. You can change font size, color, and other styles using VBA.</p>
</div>
</div>
</div>
</div>
As you can see, mastering cell merging in VBA can significantly enhance your efficiency in Excel. Remember to practice the techniques discussed, and don't hesitate to explore additional resources or tutorials to further improve your skills. Happy merging!
<p class="pro-note">✨ Pro Tip: Experiment with conditional merging to tailor your spreadsheets to your specific needs!</p>