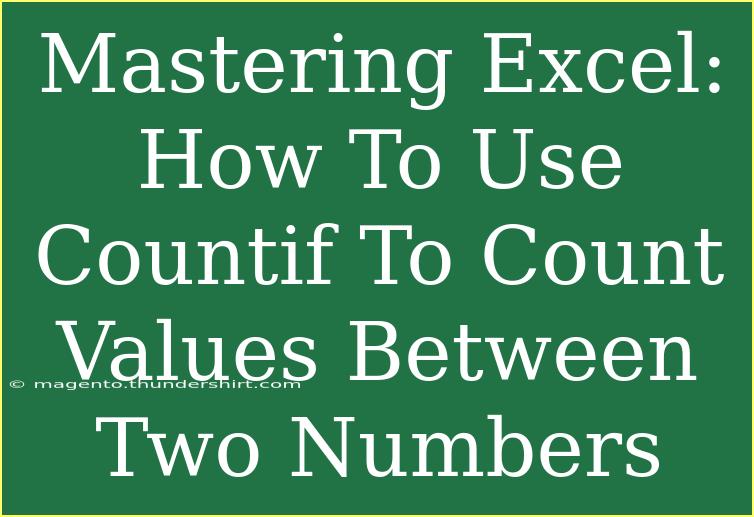If you've ever found yourself lost in a sea of data within Excel, you're not alone! It can be overwhelming, especially when trying to extract meaningful information. One handy function that can streamline your data analysis process is the COUNTIF function, specifically when you want to count values between two numbers. With the right knowledge, you’ll be able to make Excel work for you, helping you extract insights quicker and more efficiently. Let’s dive into mastering the COUNTIF function and how you can utilize it for counting values between two numbers.
What is the COUNTIF Function? 🤔
The COUNTIF function in Excel counts the number of cells within a range that meet a specific condition. It’s a great tool for analyzing datasets where you want to know how many entries fit a certain criterion.
The Syntax
The basic syntax of COUNTIF is as follows:
COUNTIF(range, criteria)
- range: The group of cells that you want to evaluate.
- criteria: The condition that determines which cells to count.
Example Use Case
Imagine you have a list of exam scores, and you want to count how many students scored between 70 and 85. Instead of manually counting each one, you can utilize COUNTIF for a quick result.
Counting Values Between Two Numbers
To count values between two numbers, you’ll need to combine the COUNTIF function with some simple math. Since COUNTIF works with one condition at a time, you can use it twice or use the COUNTIFS function for multiple conditions.
Step-by-Step Tutorial to Use COUNTIF for Counting Values Between Two Numbers
Here’s a straightforward guide on how to do this:
-
Open Excel and enter your data. For this example, assume you have exam scores in cells A1 to A10.
| A |
| 65 |
| 72 |
| 80 |
| 55 |
| 90 |
| 78 |
| 85 |
| 69 |
| 88 |
| 74 |
-
Using COUNTIF Twice: To find the count of scores between 70 and 85, use the formula:
=COUNTIF(A1:A10, ">=70") - COUNTIF(A1:A10, ">85")
- This counts all values that are greater than or equal to 70 and then subtracts those that are greater than 85.
-
Using COUNTIFS: Alternatively, you can use COUNTIFS, which allows you to set multiple conditions in one function:
=COUNTIFS(A1:A10, ">=70", A1:A10, "<=85")
- This method is often simpler and more straightforward.
Quick Example and Calculation
Assuming the data in the above table, let's analyze it:
- For scores between 70 and 85, we can see that the scores 72, 80, 78, and 74 fall within this range.
When you apply the formulas above, the result will be 4.
| Formula |
Result |
=COUNTIF(A1:A10, ">70") - COUNTIF(A1:A10, ">85") |
4 |
=COUNTIFS(A1:A10, ">=70", A1:A10, "<=85") |
4 |
Common Mistakes to Avoid
When using the COUNTIF function, there are several pitfalls to be aware of:
- Incorrect Syntax: Ensure you are using the correct format for your formulas. One misplaced character can lead to errors!
- Ignoring Cell References: Double-check your range references. It’s easy to overlook the starting or ending point.
- Not Accounting for Data Types: If your data is formatted as text rather than numbers, COUNTIF might not yield the expected results.
Troubleshooting Tips
If you find that your COUNTIF formulas aren’t working correctly, consider these troubleshooting tips:
- Check Cell Formats: Ensure that the data types in your cells are correct. Numbers formatted as text can cause COUNTIF to return zero.
- Look for Hidden Spaces: Sometimes, cells may have leading or trailing spaces that can interfere with your calculations. Clean up the data as necessary.
- Formula Evaluation: Use Excel’s built-in formula evaluation feature. You can find it under the Formula tab, which allows you to step through your calculations.
<div class="faq-section">
<div class="faq-container">
<h2>Frequently Asked Questions</h2>
<div class="faq-item">
<div class="faq-question">
<h3>What is the difference between COUNTIF and COUNTIFS?</h3>
<span class="faq-toggle">+</span>
</div>
<div class="faq-answer">
<p>COUNTIF is used for a single condition, while COUNTIFS allows multiple criteria to be set for counting cells.</p>
</div>
</div>
<div class="faq-item">
<div class="faq-question">
<h3>Can I use COUNTIF for text values?</h3>
<span class="faq-toggle">+</span>
</div>
<div class="faq-answer">
<p>Yes! COUNTIF can count text values as long as you set the appropriate criteria.</p>
</div>
</div>
<div class="faq-item">
<div class="faq-question">
<h3>How do I count values greater than a specific number?</h3>
<span class="faq-toggle">+</span>
</div>
<div class="faq-answer">
<p>Use the syntax: =COUNTIF(range, ">[number]"). Replace [number] with the desired value.</p>
</div>
</div>
</div>
</div>
Mastering the COUNTIF function, especially for counting values between two numbers, is an invaluable skill that will enhance your Excel proficiency. Remember to practice, and don’t shy away from exploring further tutorials that can sharpen your Excel skills! 📝
<p class="pro-note">📈Pro Tip: Always double-check your ranges and criteria for accuracy to ensure correct results!</p>