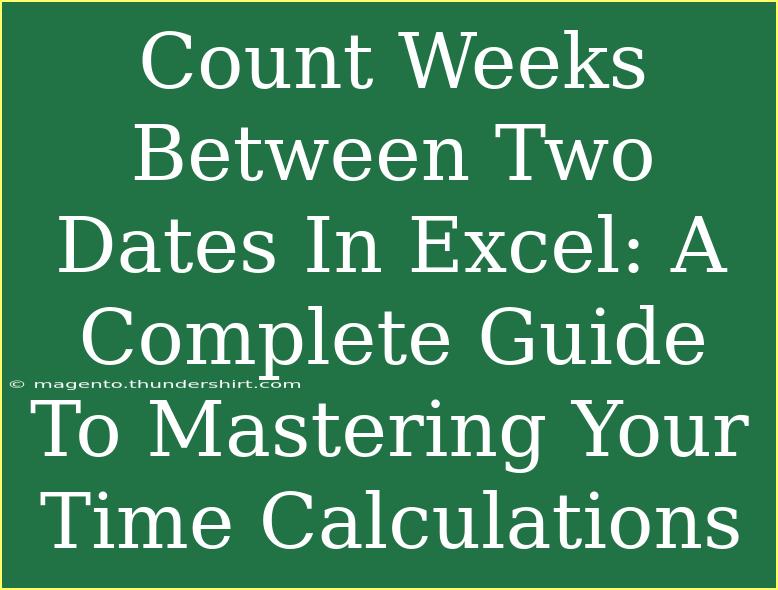When managing projects or simply keeping track of personal commitments, understanding the number of weeks between two dates can save you time and effort. Excel, the versatile spreadsheet tool, provides robust functionalities to perform these calculations efficiently. Whether you're planning a project timeline, scheduling events, or analyzing time-related data, mastering this skill can significantly enhance your productivity. 🌟
Let’s dive into the detailed steps for counting weeks between two dates in Excel, explore some advanced techniques, and highlight common mistakes to avoid.
Understanding the Basics
Counting the weeks between two dates in Excel can be performed using simple formulas. The most basic formula is:
= (End_Date - Start_Date) / 7
This formula subtracts the start date from the end date and then divides the result by 7 to convert the total days into weeks.
Step-by-Step Guide
Here’s a more detailed breakdown of how to set this up in your Excel worksheet:
- Open Excel: Start with a new or existing worksheet.
- Input Your Dates: In two separate cells, input your start and end dates. For example:
- Cell A1: Start Date (e.g., 01/01/2023)
- Cell B1: End Date (e.g., 01/31/2023)
- Apply the Formula: In another cell, say C1, type the following formula:
= (B1 - A1) / 7
- Format the Result: If the result isn't formatted as a number, ensure to set the cell format to ‘Number’ for clarity.
Example Table
Here’s a practical example of how your Excel sheet might look:
<table>
<tr>
<th>Start Date</th>
<th>End Date</th>
<th>Weeks Between</th>
</tr>
<tr>
<td>01/01/2023</td>
<td>01/31/2023</td>
<td>= (B2 - A2) / 7</td>
</tr>
</table>
Advanced Techniques
Now that you have the basic calculation, here are some advanced techniques that can help:
1. Using the WEEKNUM Function
If you want to calculate the week number for the given dates, you can use the WEEKNUM function. This function returns the week number for a specified date.
For example:
=WEEKNUM(A1)
This will return the week number for the date in cell A1.
2. Accounting for Part Weeks
If you want to count all days, including partial weeks, you can adjust the formula slightly:
= (B1 - A1 + 1) / 7
This adds one day to include the start date in your count.
3. Using the NETWORKDAYS Function
The NETWORKDAYS function is useful if you're interested in counting the number of weekdays (Monday to Friday) between two dates. Here’s how you can apply it:
= NETWORKDAYS(A1, B1) / 7
This will give you the number of workweeks between the two dates.
Common Mistakes to Avoid
As with any Excel calculations, it's easy to make mistakes. Here are some common pitfalls and how to avoid them:
- Incorrect Date Format: Ensure that your dates are recognized as date types by Excel. If they appear as text (left-aligned), you may need to convert them.
- Confusion with Time: If your dates include time (e.g., 01/01/2023 12:00 PM), be aware that this can affect the calculation. It’s usually best to work with just the date.
- Division Errors: If you're counting in weeks and encounter errors, check your formula. Remember to divide by 7!
Troubleshooting Issues
If you run into issues with your calculations, here are a few troubleshooting tips:
- Check Cell References: Ensure that your formula points to the correct cells containing your start and end dates.
- Format Issues: Sometimes, dates can appear in different formats (MM/DD/YYYY vs DD/MM/YYYY). Make sure to standardize date formats.
- Excel Settings: Ensure your Excel settings are set to calculate automatically (check under Formulas > Calculation Options).
<div class="faq-section">
<div class="faq-container">
<h2>Frequently Asked Questions</h2>
<div class="faq-item">
<div class="faq-question">
<h3>How can I include only weekdays in my calculation?</h3>
<span class="faq-toggle">+</span>
</div>
<div class="faq-answer">
<p>You can use the NETWORKDAYS function to count only weekdays between two dates. For example: <code>=NETWORKDAYS(Start_Date, End_Date)</code>.</p>
</div>
</div>
<div class="faq-item">
<div class="faq-question">
<h3>What if my start date is later than my end date?</h3>
<span class="faq-toggle">+</span>
</div>
<div class="faq-answer">
<p>Excel will return a negative number, indicating the number of weeks in the negative range. To prevent this, you can wrap your calculation in the ABS function: <code>=ABS((End_Date - Start_Date) / 7)</code>.</p>
</div>
</div>
<div class="faq-item">
<div class="faq-question">
<h3>Can I count weeks between two dates in different years?</h3>
<span class="faq-toggle">+</span>
</div>
<div class="faq-answer">
<p>Yes, Excel can calculate weeks between any two dates across different years without issues. Simply use the formulas as usual.</p>
</div>
</div>
</div>
</div>
Recap the key takeaways: we learned how to count the number of weeks between two dates using basic formulas and advanced techniques in Excel. We covered essential tips, troubleshooting steps, and common mistakes to avoid. Practicing these skills will enhance your time management capabilities immensely.
If you're eager to further your learning, explore related tutorials on Excel calculations, functions, and advanced data analysis techniques. Dive in and start mastering your time calculations today!
<p class="pro-note">✨Pro Tip: Don’t hesitate to experiment with different Excel functions to discover new ways to optimize your date calculations!</p>