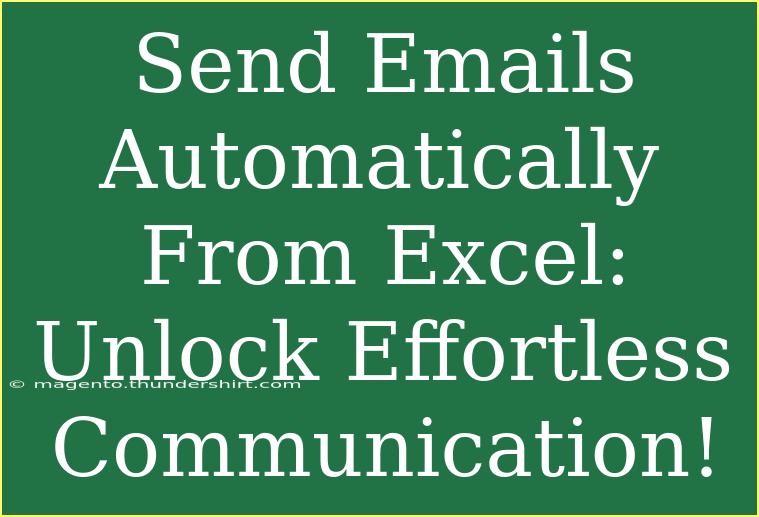Imagine having the power to send emails directly from Excel with just a few clicks. Whether you're managing a team, reaching out to clients, or simply organizing your correspondence, automating email sending can save you countless hours. 📧 In this guide, we’ll explore how to set up and use Excel to send emails automatically, along with some useful tips, common pitfalls, and troubleshooting techniques. Let’s dive in!
Getting Started: Setting Up Your Excel Spreadsheet
To begin your journey of sending emails automatically from Excel, it’s crucial to set up your spreadsheet correctly. This is where you will store the email addresses, subject lines, and body content of your messages.
Step 1: Organize Your Data
Create a new Excel workbook and label the first few columns as follows:
| Column A |
Column B |
Column C |
| Email |
Subject |
Body |
| john@example.com |
Meeting Reminder |
Don't forget about our meeting tomorrow at 10 AM. |
| jane@example.com |
Project Update |
The project is on track for the deadline. |
- Column A: List the email addresses of your recipients.
- Column B: Write the subject lines for each email.
- Column C: Compose the body text you want to send.
Step 2: Enable the Developer Tab
To send emails automatically, you will need to use Visual Basic for Applications (VBA).
- Go to File > Options > Customize Ribbon.
- In the right-hand pane, check the box next to Developer and click OK.
Now, the Developer tab will be visible in the ribbon, allowing you to access VBA tools.
Step 3: Write Your VBA Code
- Click on the Developer tab and select Visual Basic.
- In the Visual Basic for Applications editor, go to Insert > Module to create a new module.
Copy and paste the following code into the module:
Sub SendEmail()
Dim OutlookApp As Object
Dim OutlookMail As Object
Dim EmailRange As Range
Dim EmailCell As Range
Set OutlookApp = CreateObject("Outlook.Application")
Set EmailRange = ThisWorkbook.Sheets("Sheet1").Range("A2:C" & ThisWorkbook.Sheets("Sheet1").Cells(Rows.Count, 1).End(xlUp).Row)
For Each EmailCell In EmailRange.Rows
Set OutlookMail = OutlookApp.CreateItem(0)
With OutlookMail
.To = EmailCell.Cells(1, 1).Value
.Subject = EmailCell.Cells(1, 2).Value
.Body = EmailCell.Cells(1, 3).Value
.Send
End With
Next EmailCell
MsgBox "Emails sent successfully!"
End Sub
- Close the VBA editor to return to your Excel workbook.
Step 4: Running Your Code
- Back in Excel, click on the Developer tab.
- Click on Macros, select
SendEmail, and then click Run.
This code will go through each row of your spreadsheet and send an email based on the data in the cells.
<p class="pro-note">💡 Pro Tip: Always test your email automation with a small group or a test email address first to ensure everything works smoothly!</p>
Helpful Tips for Effective Email Automation
When using Excel to send emails automatically, consider the following tips:
-
Personalize Your Messages: Use dynamic fields in your body text. For example, include the recipient's name in the body to make emails feel more personalized.
-
Maintain Email Lists: Keep your email list organized and updated to prevent sending emails to incorrect addresses.
-
Batch Sending: If you're sending a lot of emails, consider breaking them into smaller batches to avoid being flagged as spam.
-
Use Delay Between Emails: If sending a large number of emails, you may want to introduce a slight delay (using Application.Wait in your VBA code) to prevent overwhelming the email server.
Common Mistakes to Avoid
Even with the best intentions, some mistakes are easy to make while sending emails from Excel. Here are a few to avoid:
-
Incorrect Email Format: Always double-check that the email addresses are formatted correctly. Even a small typo can result in a failed email.
-
Forgetting Attachments: If your email should include attachments, make sure to add that functionality to your VBA code.
-
Not Testing the Code: Testing your automation code with a small sample can save you from major issues down the line.
Troubleshooting Issues
If you encounter problems while sending emails, consider the following troubleshooting tips:
-
Outlook is Not Set Up: Make sure you have Outlook installed and configured on your computer. The VBA code uses Outlook to send emails.
-
Macro Security Settings: Ensure your Excel is set to enable macros. Go to File > Options > Trust Center > Trust Center Settings > Macro Settings and select the appropriate option.
-
VBA Errors: If you see any error messages in VBA, check the line highlighted for issues. Common problems include misnamed worksheets or referencing cells incorrectly.
<div class="faq-section">
<div class="faq-container">
<h2>Frequently Asked Questions</h2>
<div class="faq-item">
<div class="faq-question">
<h3>Can I send bulk emails using this method?</h3>
<span class="faq-toggle">+</span>
</div>
<div class="faq-answer">
<p>Yes, you can send bulk emails by entering multiple recipients in your spreadsheet. Just ensure to respect sending limits from your email provider.</p>
</div>
</div>
<div class="faq-item">
<div class="faq-question">
<h3>What should I do if my emails are marked as spam?</h3>
<span class="faq-toggle">+</span>
</div>
<div class="faq-answer">
<p>To avoid spam filters, personalize your emails, keep your lists clean, and limit the number of emails sent at one time.</p>
</div>
</div>
<div class="faq-item">
<div class="faq-question">
<h3>Can I attach files to the emails I send from Excel?</h3>
<span class="faq-toggle">+</span>
</div>
<div class="faq-answer">
<p>Yes, you can modify the VBA code to include attachments by using the .Attachments.Add method.</p>
</div>
</div>
</div>
</div>
In summary, automating email sending from Excel can significantly enhance your workflow and productivity. By organizing your data, using VBA, and following the tips outlined here, you can communicate efficiently and effectively. Don’t forget to practice sending emails and explore more advanced features in your Excel spreadsheets. Happy emailing!
<p class="pro-note">📬 Pro Tip: Experiment with different email formats and subject lines to see what gets the best responses from your recipients!</p>