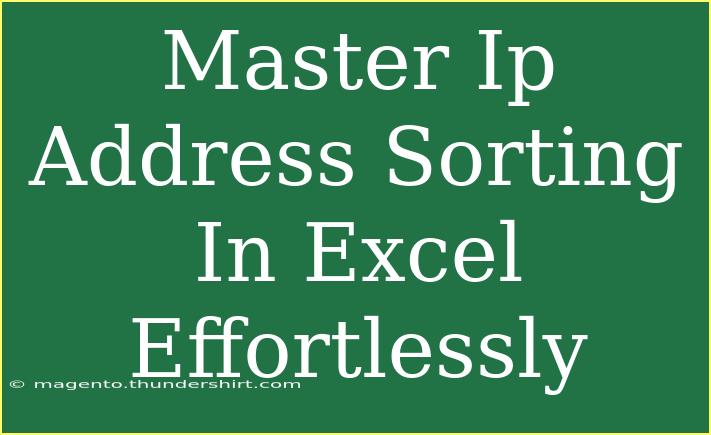Sorting IP addresses in Excel may seem daunting at first, but once you grasp the process, it can be a game-changer for your data management tasks. Whether you're managing network data, analyzing logs, or organizing devices on your network, mastering IP address sorting can make your life a lot easier! 🌟 In this guide, we’ll walk you through the essential techniques, tips, and common pitfalls to avoid, all while ensuring that you feel confident in handling your IP data effectively.
Understanding IP Addresses
Before diving into sorting, it's important to have a solid understanding of what IP addresses are. An IP address, or Internet Protocol address, is a unique identifier for a device on a network. They are typically represented in two formats: IPv4 (e.g., 192.168.1.1) and IPv6 (e.g., 2001:0db8:85a3:0000:0000:8a2e:0370:7334). For the purpose of this article, we will focus primarily on IPv4 addresses, as they are more commonly encountered in Excel spreadsheets.
Why Sort IP Addresses?
Sorting IP addresses is crucial for several reasons:
- Organization: Helps keep data tidy and manageable.
- Analysis: Makes it easier to analyze patterns or identify issues.
- Reporting: Provides clear and comprehensible reports to stakeholders.
Preparing Your Data
Before sorting, make sure your IP addresses are properly formatted in your Excel spreadsheet. Here’s how to set it up:
- Open Excel and create a new spreadsheet.
- Input your IP addresses in a single column (let's say column A).
- Ensure there are no extra spaces or characters in your cells, as this can cause sorting errors.
Example of Properly Formatted Data
A
1 192.168.0.1
2 10.0.0.5
3 172.16.0.1
4 192.168.0.20
5 10.0.0.10
Tips for Data Entry
- Double-check your entries to avoid duplicates.
- Use text format for the IP addresses in Excel to maintain integrity.
Sorting IP Addresses in Excel
Now that your data is ready, it's time to sort those IP addresses! Excel does not natively sort IP addresses as you might expect, so you’ll need to follow a few steps to do this effectively.
Step 1: Split IP Addresses into Segments
First, we need to break down the IP addresses into their constituent octets (the four sections separated by periods). Here’s how to do this:
- Insert new columns next to your IP address column (B, C, D, E for the four octets).
- In the first cell of the first new column (B1), enter the following formula:
=VALUE(LEFT(A1,FIND(".",A1)-1))
- In cell C1, enter:
=VALUE(MID(A1,FIND(".",A1)+1,FIND(".",A1,FIND(".",A1)+1)-FIND(".",A1)-1))
- In cell D1, enter:
=VALUE(MID(A1,FIND(".",A1,FIND(".",A1)+1)+1,FIND(".",A1,FIND(".",A1,FIND(".",A1)+1)+1)-FIND(".",A1,FIND(".",A1)+1)-1))
- In cell E1, enter:
=VALUE(RIGHT(A1,LEN(A1)-FIND("@",SUBSTITUTE(A1,".","@",3))))
- Drag these formulas down to fill the cells for all rows containing IP addresses.
Step 2: Sorting the Data
Now that you've split the IP addresses into their octets, you can easily sort them. Follow these steps:
- Select all the data (including the newly created columns).
- Go to the Data tab in the ribbon.
- Click on Sort.
- Choose to sort by Column B (first octet), then add levels for Column C, Column D, and finally Column E.
- Click OK.
Sample Table of Segmented Data
Here’s what your data should look like before sorting:
<table>
<tr>
<th>IP Address</th>
<th>Octet 1</th>
<th>Octet 2</th>
<th>Octet 3</th>
<th>Octet 4</th>
</tr>
<tr>
<td>192.168.0.1</td>
<td>192</td>
<td>168</td>
<td>0</td>
<td>1</td>
</tr>
<tr>
<td>10.0.0.5</td>
<td>10</td>
<td>0</td>
<td>0</td>
<td>5</td>
</tr>
<tr>
<td>172.16.0.1</td>
<td>172</td>
<td>16</td>
<td>0</td>
<td>1</td>
</tr>
<tr>
<td>192.168.0.20</td>
<td>192</td>
<td>168</td>
<td>0</td>
<td>20</td>
</tr>
<tr>
<td>10.0.0.10</td>
<td>10</td>
<td>0</td>
<td>0</td>
<td>10</td>
</tr>
</table>
After sorting, your data will appear in the correct order!
Common Mistakes to Avoid
Sorting IP addresses isn’t without its pitfalls. Here are a few mistakes to watch out for:
- Not splitting octets correctly: If the formula isn't applied correctly, your data won't sort accurately. Double-check your formulas.
- Extra spaces or characters: Clean your data before sorting to prevent errors.
- Forgetting to select all columns: Always include the original IP address column in your selection to maintain context.
Troubleshooting Issues
If you encounter issues while sorting:
- Check for blanks: Empty cells may cause sorting to skip entries.
- Re-evaluate your formulas: Ensure they are correctly applied throughout.
- Sort manually: As a last resort, you can always sort manually if the automated method fails.
<div class="faq-section">
<div class="faq-container">
<h2>Frequently Asked Questions</h2>
<div class="faq-item">
<div class="faq-question">
<h3>Can I sort IPv6 addresses the same way?</h3>
<span class="faq-toggle">+</span>
</div>
<div class="faq-answer">
<p>No, IPv6 addresses require a different approach due to their alphanumeric structure. You may need to convert them into a more sortable format first.</p>
</div>
</div>
<div class="faq-item">
<div class="faq-question">
<h3>What if my IP addresses are formatted inconsistently?</h3>
<span class="faq-toggle">+</span>
</div>
<div class="faq-answer">
<p>Standardize your data format first, ensuring all IP addresses follow the same structure, before attempting to sort.</p>
</div>
</div>
<div class="faq-item">
<div class="faq-question">
<h3>Can I use Excel formulas to validate IP addresses?</h3>
<span class="faq-toggle">+</span>
</div>
<div class="faq-answer">
<p>Yes, you can create custom formulas to check if the IP addresses are valid based on their formatting.</p>
</div>
</div>
</div>
</div>
Recapping the process, we’ve covered the essentials of sorting IP addresses in Excel. From understanding the format to splitting the addresses and finally sorting them efficiently, you now have a solid foundation to build upon. Practice these techniques and explore related tutorials to further enhance your Excel skills. Whether you’re a beginner or looking to improve your existing knowledge, there’s always more to learn!
<p class="pro-note">🌟Pro Tip: Always keep your data clean and organized for the best results when sorting!</p>