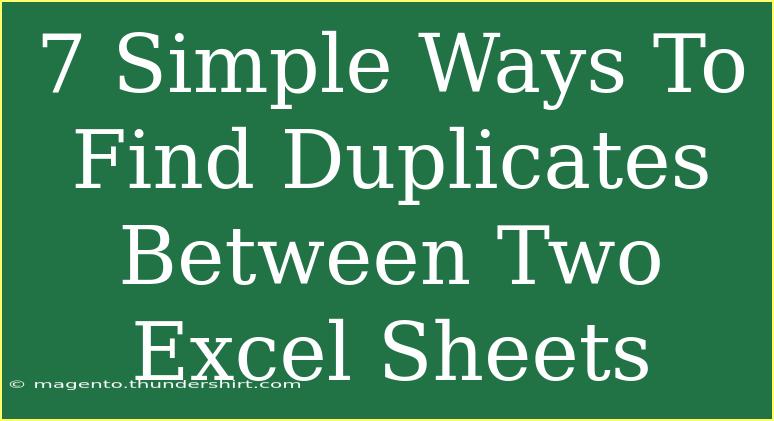Finding duplicates between two Excel sheets can often feel like a daunting task, especially if you're dealing with large datasets. Fortunately, there are straightforward methods to streamline this process and help you maintain data integrity! Whether you're managing contact lists, tracking inventory, or analyzing sales data, identifying duplicates is crucial for ensuring accuracy and efficiency. Here are seven simple yet effective ways to find duplicates between two Excel sheets. 📊
1. Using Conditional Formatting
Conditional Formatting is a powerful feature in Excel that allows you to visually highlight duplicates. Here's how to do it:
- Open the first Excel sheet.
- Select the range of cells you want to check for duplicates.
- Go to the Home tab, click on Conditional Formatting, and select Highlight Cells Rules > Duplicate Values.
- Choose the format for highlighting duplicates and click OK.
Repeat the same steps for the second sheet. By comparing visually, you can quickly identify duplicates between the two sheets.
Pro Tip: You can even customize the colors used for highlighting to make duplicates stand out more effectively! 🎨
2. Using the COUNTIF Function
The COUNTIF function is a very versatile Excel function that can help you find duplicates. To use it:
-
In the first Excel sheet, add a new column next to the column you're checking for duplicates.
-
In the first cell of the new column, type the formula:
=IF(COUNTIF(Sheet2!A:A, A1) > 0, "Duplicate", "Unique")
-
Drag the formula down to fill the rest of the column.
This formula checks if the value in the first sheet exists in the second sheet and labels it accordingly.
Note: Replace Sheet2!A:A with the actual range you want to check from the second sheet.
3. Using VLOOKUP
Another efficient way to find duplicates is by using the VLOOKUP function. Here’s how:
-
In the first sheet, add a new column.
-
Enter the following formula in the new column:
=IF(ISERROR(VLOOKUP(A1, Sheet2!A:A, 1, FALSE)), "Unique", "Duplicate")
-
Drag the formula down to apply it to the entire column.
With this, you'll get a "Duplicate" or "Unique" label next to each entry in the first sheet.
4. Excel's Remove Duplicates Feature
If your goal is to clean up duplicates, Excel has a built-in feature for that. You can use it as follows:
- Combine both sheets into a new sheet.
- Select the combined range of data.
- Go to the Data tab and click on Remove Duplicates.
- Choose the columns you want to check and click OK.
Excel will provide a summary of how many duplicates were found and removed.
Important: This method will permanently remove duplicates, so ensure to keep a backup of your original data!
5. Using Power Query
Power Query is a powerful tool for data manipulation. Here’s how to find duplicates with it:
- Load both sheets into Power Query.
- Merge the two queries based on the column you want to check for duplicates.
- In the merged table, filter out unique entries.
Power Query makes it easy to visualize and manage data while finding duplicates.
6. Using Pivot Tables
Pivot Tables can also help you identify duplicates:
- Copy and combine data from both sheets into a new sheet.
- Select the combined data, go to the Insert tab, and click on PivotTable.
- In the Pivot Table Field List, drag the column you’re checking to the Rows area and also to the Values area.
- Change the value field settings to show the count.
This will give you a count of how many times each entry appears, allowing you to see which items are duplicates.
7. Advanced Filtering
Excel's Advanced Filter can also help you find duplicates. To use it:
- Copy the column from the first sheet to the new sheet.
- Click on the Data tab and select Advanced under the Sort & Filter group.
- Choose Copy to another location and set the criteria range to the second sheet.
- Click OK.
This will provide a filtered list of duplicates based on your criteria.
Common Mistakes to Avoid
- Ignoring Formatting: Different formats (like text vs. number) can prevent duplicates from being recognized. Ensure your data formats match.
- Not Checking Entire Columns: Sometimes, users forget to include entire columns when searching for duplicates. Always select the entire relevant column for accurate results.
- Overlooking Extra Spaces: Extra spaces in cells can lead to false results. Use the TRIM function to clean your data before checking for duplicates.
Troubleshooting Issues
- If you find that your formulas return errors, double-check the cell references and ensure the ranges are correctly specified.
- For conditional formatting, ensure that your ranges are set up correctly so all potential duplicates are included.
- When using VLOOKUP or COUNTIF, confirm that the ranges being referenced are properly defined and encompass all necessary data.
<div class="faq-section">
<div class="faq-container">
<h2>Frequently Asked Questions</h2>
<div class="faq-item">
<div class="faq-question">
<h3>How do I find duplicates in two different workbooks?</h3>
<span class="faq-toggle">+</span>
</div>
<div class="faq-answer">
<p>You can use the same methods described above, such as COUNTIF or VLOOKUP, by referencing the other workbook in your formulas.</p>
</div>
</div>
<div class="faq-item">
<div class="faq-question">
<h3>Can I highlight duplicates in multiple columns?</h3>
<span class="faq-toggle">+</span>
</div>
<div class="faq-answer">
<p>Yes! You can use Conditional Formatting and select multiple columns for comparison.</p>
</div>
</div>
<div class="faq-item">
<div class="faq-question">
<h3>What if I have large datasets?</h3>
<span class="faq-toggle">+</span>
</div>
<div class="faq-answer">
<p>Using Power Query or Pivot Tables can help manage larger datasets efficiently without slowing down Excel.</p>
</div>
</div>
<div class="faq-item">
<div class="faq-question">
<h3>Is there an easier way to find duplicates?</h3>
<span class="faq-toggle">+</span>
</div>
<div class="faq-answer">
<p>Using Power Query can significantly simplify the process of finding duplicates and analyzing large amounts of data.</p>
</div>
</div>
</div>
</div>
In summary, finding duplicates between Excel sheets is a vital skill that can save you time and enhance your data accuracy. Whether you choose to use Conditional Formatting, functions like COUNTIF, VLOOKUP, or even advanced tools like Power Query, each method has its unique advantages. Experiment with these techniques to find the one that suits your needs best!
Don't hesitate to practice using these methods on your datasets and explore additional tutorials to deepen your Excel skills. Each step you take to better your understanding will pay off in greater efficiency and accuracy!
<p class="pro-note">✨Pro Tip: Keep your datasets clean and regularly check for duplicates to maintain data integrity!</p>