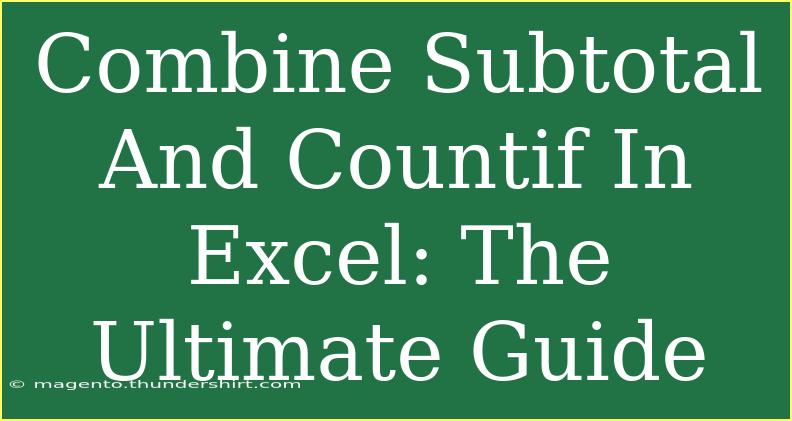When it comes to managing data in Excel, combining functions can lead to powerful tools for analysis and reporting. One of the more common scenarios you might find yourself in is needing to calculate both a subtotal and a count based on specific criteria. This is especially useful when working with large datasets where quick insights are essential. In this guide, we’ll explore how to effectively combine the SUBTOTAL and COUNTIF functions, providing you with handy tips, common mistakes to avoid, and advanced techniques to master these tools like a pro! 🏆
Understanding SUBTOTAL and COUNTIF
Before we dive into combining these functions, let's briefly recap what each function does:
-
SUBTOTAL: This function is quite flexible, allowing you to perform various calculations like sums, averages, and counts on filtered lists. Its syntax is straightforward:
SUBTOTAL(function_num, ref1, [ref2], …)
Here, function_num determines the operation performed (e.g., 1 for AVERAGE, 9 for SUM), and ref is the range of cells to apply the function on.
-
COUNTIF: This function counts the number of cells that meet a certain condition. Its syntax is as follows:
COUNTIF(range, criteria)
In this case, range is the range of cells you want to evaluate, and criteria is the condition that the cells need to meet.
Combining SUBTOTAL and COUNTIF
Now that we understand the individual functions, let’s look at how to combine them effectively. The primary method involves using COUNTIF to determine how many rows meet a specific criterion while using SUBTOTAL to sum or average a particular column, all within the context of those filtered rows.
Here's how you can do it:
-
Set Up Your Data: Start by ensuring your data is structured in a table format. For this example, let’s assume you have a sales dataset with the following columns:
| Product |
Sales |
Region |
| A |
200 |
East |
| B |
150 |
West |
| A |
300 |
East |
| C |
400 |
South |
| B |
500 |
West |
-
Applying SUBTOTAL: To apply a subtotal function, say for total sales in the “Sales” column, you could use:
=SUBTOTAL(9, B2:B6)
This will give you the total of the sales figures in the specified range (B2:B6) even after filtering.
-
Using COUNTIF with SUBTOTAL: To count how many sales transactions are recorded for a specific product (e.g., Product A), you can incorporate COUNTIF:
=COUNTIF(A2:A6, "A")
-
Combining Both: To combine them to find the subtotal of sales for Product A, filtered and summarized together, you might use:
=SUBTOTAL(9, OFFSET(B2, 0, 0, COUNTIF(A2:A6, "A"), 1))
In this example, OFFSET is used to adjust the range of the subtotal based on the number of occurrences of Product A.
Practical Example of Combining Both Functions
Imagine you want to know the total sales and count for a specific region while using filters. Here's a practical example:
-
Filter by Region: If you are only interested in sales from the "East" region, you can easily filter the data and use the following formulas:
Total Sales from East:
=SUBTOTAL(9, B2:B6)
Count of Products Sold from East:
=COUNTIF(C2:C6, "East")
Tips for Using SUBTOTAL and COUNTIF Together
- Use Named Ranges: Using named ranges for your data can make your formulas clearer and easier to manage.
- Don’t Forget to Filter: Remember, SUBTOTAL respects filters, so ensure your data is filtered accordingly before calculating.
- Change the Function Number in SUBTOTAL: Depending on your needs, you might want to use different function numbers with SUBTOTAL (1 for average, 9 for sum).
Common Mistakes to Avoid
When using these functions, there are a few common pitfalls:
- Overlooking Filters: Not having your data filtered properly can lead to incorrect calculations.
- Incorrect Function Numbers: Using the wrong
function_num in SUBTOTAL can lead to unexpected results.
- Exceeding Range Limits: Ensure your ranges in COUNTIF and SUBTOTAL match, or else you might end up counting or summing unwanted cells.
Troubleshooting Issues
If you encounter issues when using these functions, here are some troubleshooting tips:
- Check for Hidden Rows: Ensure no critical data is hidden that could affect your subtotal.
- Formula Errors: If your formula returns an error, double-check the syntax and references.
- Data Type Mismatches: Ensure that the data types in your range correspond (e.g., numeric for sales).
<div class="faq-section">
<div class="faq-container">
<h2>Frequently Asked Questions</h2>
<div class="faq-item">
<div class="faq-question">
<h3>Can I use SUBTOTAL with COUNTIF in the same formula?</h3>
<span class="faq-toggle">+</span>
</div>
<div class="faq-answer">
<p>Yes, you can use OFFSET in conjunction with COUNTIF to create dynamic ranges for SUBTOTAL calculations.</p>
</div>
</div>
<div class="faq-item">
<div class="faq-question">
<h3>What happens if I change the filter criteria?</h3>
<span class="faq-toggle">+</span>
</div>
<div class="faq-answer">
<p>The SUBTOTAL result will automatically update to reflect only the visible (filtered) data.</p>
</div>
</div>
<div class="faq-item">
<div class="faq-question">
<h3>Can I combine multiple conditions in COUNTIF?</h3>
<span class="faq-toggle">+</span>
</div>
<div class="faq-answer">
<p>For multiple conditions, consider using COUNTIFS which allows for more complex criteria.</p>
</div>
</div>
<div class="faq-item">
<div class="faq-question">
<h3>Is it possible to include text criteria in COUNTIF?</h3>
<span class="faq-toggle">+</span>
</div>
<div class="faq-answer">
<p>Absolutely! COUNTIF can evaluate text conditions as long as they match what's in the referenced range.</p>
</div>
</div>
<div class="faq-item">
<div class="faq-question">
<h3>What is the difference between SUBTOTAL and SUM?</h3>
<span class="faq-toggle">+</span>
</div>
<div class="faq-answer">
<p>SUBTOTAL can perform different operations based on the function number and respects filters, while SUM just adds values regardless of visibility.</p>
</div>
</div>
</div>
</div>
Recapping what we’ve covered: you now have a solid understanding of how to use SUBTOTAL and COUNTIF together effectively in Excel. Remember, these functions can be combined for more accurate data analysis, especially when working with large datasets. By mastering these techniques, you'll be able to extract meaningful insights from your data more effectively than ever before!
So what are you waiting for? Dive in and start practicing with your datasets! Don't forget to explore related tutorials on this blog to enhance your Excel skills further.
<p class="pro-note">🌟 Pro Tip: Experiment with different function numbers in SUBTOTAL to discover new insights in your data!</p>