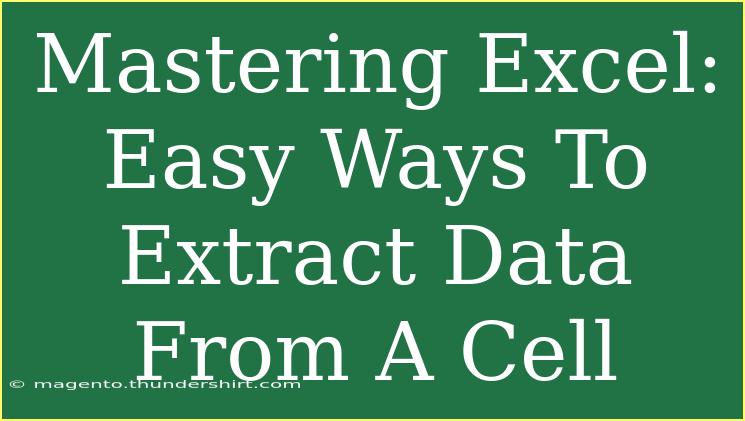If you're looking to enhance your Excel skills and become a data extraction guru, you're in the right place! Excel is an incredibly powerful tool, but its full potential can be daunting at first. Luckily, extracting data from a cell is one of the fundamental tasks that can make your life easier. In this blog post, we'll dive deep into effective ways to extract data from a cell in Excel, including tips, shortcuts, and advanced techniques to help you become more efficient in your tasks.
Understanding Cell Data Extraction
Before we get into the nitty-gritty of techniques, let’s clarify what we mean by data extraction. Simply put, it involves pulling specific data from a cell based on certain criteria or functions. This might involve separating strings, isolating numbers, or extracting a part of the text. As you'll see, there are plenty of ways to do this, each with its own set of pros and cons.
Common Techniques for Data Extraction
1. Using Text Functions
Excel comes with a variety of text functions that can help you extract data from a cell. Here’s a quick breakdown of the most useful ones:
- LEFT(): This function returns the first N characters from a string.
- RIGHT(): Conversely, this function returns the last N characters from a string.
- MID(): Use this to extract a substring from a string starting at any position.
- FIND(): This function locates a substring within a string and gives you its position.
Example:
If you have the text "Mastering Excel" in cell A1, you can use:
=LEFT(A1, 8)
to get "Masterin".
| Function |
Description |
| LEFT() |
Extracts from the left side of the string |
| RIGHT() |
Extracts from the right side of the string |
| MID() |
Extracts from any position in the string |
| FIND() |
Locates a substring |
2. Using the Text to Columns Feature
If you have data in a single cell that you want to split into multiple columns, Excel's Text to Columns feature is a great way to do this. Here’s how to use it:
- Select the cell or column with the data you want to split.
- Navigate to the Data tab.
- Click on Text to Columns.
- Choose either Delimited (to split by characters like commas or spaces) or Fixed Width (to split at specific character positions).
- Follow the prompts to finish.
This feature is particularly useful for cleaning up imported data.
3. Using the Flash Fill Feature
Flash Fill is one of those magical Excel features that you didn’t know you needed! This tool automatically fills in values when it recognizes a pattern.
How to use Flash Fill:
- Type the desired output in the next column.
- As you begin typing, Excel will suggest auto-complete options.
- Press Enter to accept the suggestion.
4. Employing Formulas for Complex Data Extraction
For more complex data extraction tasks, combining functions can yield powerful results. Here's a scenario:
Imagine you have a list of email addresses, and you want to extract just the domain (the part after the “@”).
You would use:
=RIGHT(A1,LEN(A1)-FIND("@",A1))
This formula uses FIND to locate the “@” character and then extracts everything to the right of it.
Common Mistakes to Avoid
As you embark on your data extraction journey, keep these common pitfalls in mind:
- Ignoring Data Types: Ensure you’re aware of the data type you’re working with, whether it be text, numbers, or dates. Using the wrong function can lead to errors or unexpected results.
- Hardcoding Values: Avoid putting fixed values in your formulas; use cell references instead. This makes your formulas dynamic and easier to manage.
- Forgetting to Adjust Formulas: If you’re applying a formula down a column, ensure your cell references are adjusted as needed (absolute vs. relative references).
Troubleshooting Extraction Issues
If you run into trouble with data extraction, here are a few troubleshooting steps to consider:
- Check for Extra Spaces: Sometimes, spaces can mess with your formulas. Use the
TRIM() function to clean up your data.
- Verify Your Syntax: Small errors like misplaced parentheses or commas can lead to errors. Double-check your formulas!
- Use the Evaluate Formula Tool: This tool can step through your formula and show you how Excel is calculating it, which is invaluable for troubleshooting.
<div class="faq-section">
<div class="faq-container">
<h2>Frequently Asked Questions</h2>
<div class="faq-item">
<div class="faq-question">
<h3>How do I extract the first name from a full name in Excel?</h3>
<span class="faq-toggle">+</span>
</div>
<div class="faq-answer">
<p>You can use the LEFT and FIND functions together. For example, =LEFT(A1, FIND(" ", A1)-1) will give you the first name from a full name in cell A1.</p>
</div>
</div>
<div class="faq-item">
<div class="faq-question">
<h3>What if I need to extract numbers from a string?</h3>
<span class="faq-toggle">+</span>
</div>
<div class="faq-answer">
<p>Use a combination of TEXTJOIN and MID functions, or consider using array formulas to filter out numbers from text.</p>
</div>
</div>
<div class="faq-item">
<div class="faq-question">
<h3>Can I extract data from multiple cells at once?</h3>
<span class="faq-toggle">+</span>
</div>
<div class="faq-answer">
<p>Yes! You can use array formulas or the CONCATENATE function to merge data from multiple cells or use the TEXT TO COLUMNS feature to split them as needed.</p>
</div>
</div>
</div>
</div>
As we've discussed, mastering data extraction in Excel requires practice, but the rewards are worth the effort. You can save time, enhance your efficiency, and manage data like a pro! The techniques and tips shared in this post will set you on the path to becoming an Excel wizard. Don't hesitate to apply these methods in real-world scenarios, whether you're working with financial reports, inventories, or even simple data tracking.
Now, it's your turn to dive in! Practice these data extraction techniques, explore additional tutorials, and unleash the power of Excel in your daily work.
<p class="pro-note">🌟Pro Tip: Experiment with combining different functions for customized data extraction tailored to your specific needs.</p>