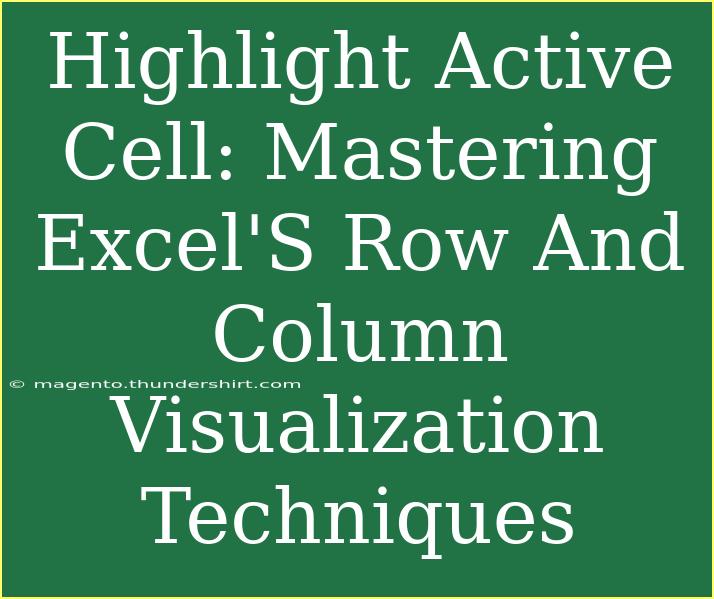If you've ever found yourself scrolling through endless rows and columns in Excel, searching for specific data, you know how frustrating it can be! 😩 Fortunately, with the right visualization techniques, you can master your Excel sheet and highlight the active cell for a better viewing experience. In this guide, we’ll delve into several techniques that not only make your active cell pop but also streamline your data management. From basic formatting tricks to advanced techniques, we've got you covered!
Understanding Active Cells in Excel
An active cell is the selected cell in an Excel spreadsheet, marked by a thick border and highlighted with a specific color. This cell is where you can enter or edit data. Knowing how to visualize this active cell can significantly improve your workflow, making it easier to manage large datasets.
Why Highlighting the Active Cell Matters
- Increased Focus: When working with extensive data, it's easy to lose track of where you are. Highlighting your active cell helps maintain focus on what you're working on.
- Improved Data Management: With a visually distinct active cell, you can make better decisions while analyzing or editing data.
- Enhanced Collaboration: If you share your Excel workbooks with others, a highlighted active cell can help collaborators follow along effortlessly.
Techniques for Highlighting the Active Cell
Let’s dive into some practical methods for highlighting the active cell.
1. Using Conditional Formatting
One of the simplest ways to highlight the active cell is by using Excel's built-in Conditional Formatting feature. Here’s how:
-
Select Your Worksheet: Click on the area of your worksheet where you want to apply the highlighting.
-
Open Conditional Formatting: Go to the "Home" tab in the ribbon, and select "Conditional Formatting".
-
Create New Rule: Click on “New Rule” and choose “Use a formula to determine which cells to format”.
-
Enter Formula: Type the formula =CELL("address")=ADDRESS(ROW(),COLUMN()). This formula checks if the cell is the currently active cell.
-
Choose Format: Click on “Format” to select the fill color, border style, and font options you want.
-
Apply and Exit: Click OK twice to apply your new formatting rule.
This method will automatically highlight the active cell as you navigate through your worksheet!
<table>
<tr>
<th>Step</th>
<th>Action</th>
</tr>
<tr>
<td>1</td>
<td>Select Your Worksheet</td>
</tr>
<tr>
<td>2</td>
<td>Open Conditional Formatting</td>
</tr>
<tr>
<td>3</td>
<td>Create New Rule</td>
</tr>
<tr>
<td>4</td>
<td>Enter Formula</td>
</tr>
<tr>
<td>5</td>
<td>Choose Format</td>
</tr>
<tr>
<td>6</td>
<td>Apply and Exit</td>
</tr>
</table>
<p class="pro-note">🔍 Pro Tip: Experiment with different colors to see which one stands out best for you!</p>
2. VBA Code for Dynamic Highlighting
For those who want a more dynamic approach, you can use a simple VBA (Visual Basic for Applications) code snippet. This will change the color of the active cell every time you select a new one. Here's how to set it up:
-
Open the VBA Editor: Press ALT + F11 to open the Visual Basic for Applications editor.
-
Insert a Module: Right-click on your project in the Project Explorer, select Insert, then Module.
-
Copy the Code: Paste the following code snippet into the module window:
Private Sub Worksheet_SelectionChange(ByVal Target As Range)
Cells.Interior.ColorIndex = xlNone ' Clear previous highlights
Target.Interior.Color = RGB(255, 255, 0) ' Highlight active cell in yellow
End Sub
-
Run the Code: Close the VBA editor and return to Excel. The active cell will now be highlighted in yellow every time you click on it.
<p class="pro-note">⚡ Pro Tip: To use different colors, modify the RGB values in the code!</p>
3. Use Excel Tables for Better Visualization
Creating an Excel table can also make navigating through rows and columns easier. Tables come with built-in formatting options that can help distinguish the active cell.
-
Select Your Data: Highlight the data range you want to convert into a table.
-
Insert Table: Go to the "Insert" tab on the ribbon, and click on "Table".
-
Table Style Options: Choose a table style that contrasts nicely against your data.
Excel will automatically add filter arrows and give your data a structured look. Your active cell will be more distinguishable in a table format!
Common Mistakes to Avoid
While mastering these techniques, it's crucial to avoid common pitfalls that can hinder your effectiveness:
- Neglecting to Save Your Work: Always save your Excel file before applying complex formatting or running VBA code to prevent data loss.
- Ignoring Compatibility Issues: If you use VBA, ensure that your workbook is saved in a format that supports macros (like .xlsm).
- Overcomplicating the Design: Keep the highlighting simple. Overly bright or complicated designs can distract from the data rather than help it.
Troubleshooting Issues
Even with the best techniques, sometimes things can go wrong. Here are a few troubleshooting tips:
- If Conditional Formatting Isn’t Working: Double-check your formula for any typos or mistakes.
- VBA Code Doesn't Execute: Ensure that macros are enabled in Excel and that you've placed the code in the correct module.
- Color Doesn’t Apply: If the highlighting color is not showing, ensure that there’s no other formatting overriding it.
<div class="faq-section">
<div class="faq-container">
<h2>Frequently Asked Questions</h2>
<div class="faq-item">
<div class="faq-question">
<h3>Can I use multiple colors to highlight different active cells?</h3>
<span class="faq-toggle">+</span>
</div>
<div class="faq-answer">
<p>Yes! You can customize the VBA code to set different colors based on conditions or rules.</p>
</div>
</div>
<div class="faq-item">
<div class="faq-question">
<h3>Will these highlighting techniques slow down my Excel performance?</h3>
<span class="faq-toggle">+</span>
</div>
<div class="faq-answer">
<p>Generally, no. However, using excessive complex VBA scripts may impact performance if applied to large datasets.</p>
</div>
</div>
<div class="faq-item">
<div class="faq-question">
<h3>Is it possible to highlight active cells in Excel Online?</h3>
<span class="faq-toggle">+</span>
</div>
<div class="faq-answer">
<p>Excel Online does not support VBA, but you can use Conditional Formatting to highlight active cells.</p>
</div>
</div>
</div>
</div>
Mastering the art of highlighting the active cell in Excel can transform your productivity, making data management easier and more efficient. With methods ranging from Conditional Formatting to dynamic VBA scripts, you can enhance your workspace and improve your overall experience.
The importance of visualizing your active cell cannot be overstated; it ensures you're focused, organized, and collaborative. Practice these techniques, explore more advanced options, and you'll soon find your Excel skills reaching new heights!
<p class="pro-note">🎯 Pro Tip: Don’t hesitate to explore other Excel functionalities to maximize your efficiency! </p>