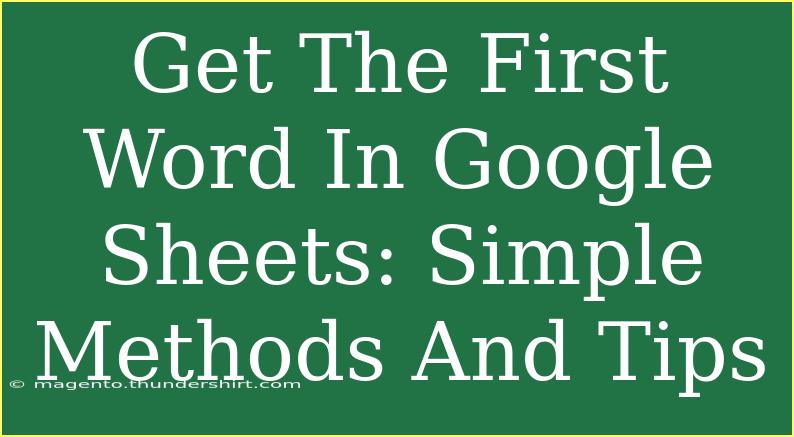If you’ve ever found yourself needing to extract the first word from a string in Google Sheets, you’re definitely not alone! 📊 Whether you're cleaning up data, processing lists, or organizing information, having a simple method to pull the first word can save you time and make your work a whole lot easier. In this guide, I’ll walk you through some straightforward techniques, helpful tips, and a few common pitfalls to avoid when working with this task.
Simple Methods to Get the First Word
Google Sheets offers several functions that can help you achieve the goal of extracting the first word from a text string. Below are a couple of effective methods.
Method 1: Using the SPLIT Function
The SPLIT function is perfect for breaking down text into individual words. Here's how you can use it:
- Select the Cell: Click on the cell where you want the result to appear.
- Enter the Formula:
=INDEX(SPLIT(A1, " "), 1)
Replace A1 with the reference of the cell containing your text. This formula splits the text in cell A1 into individual words at each space and then extracts the first word using the INDEX function.
Example
If A1 contains "Hello World!", the formula will return "Hello".
Method 2: Using the LEFT and SEARCH Functions
Another approach is to use a combination of LEFT and SEARCH functions. This method is particularly useful when you want to avoid splitting the entire string.
- Select the Cell: Click on the desired output cell.
- Enter the Formula:
=LEFT(A1, SEARCH(" ", A1) - 1)
This formula finds the position of the first space and retrieves all characters to the left of it.
Example
If A1 holds the text "Goodbye Universe!", the result will be "Goodbye".
Method 3: Handling Cases with No Spaces
Sometimes, your string may consist of a single word or no spaces at all. To manage this gracefully, you can wrap the above formulas in an IFERROR function:
=IFERROR(LEFT(A1, SEARCH(" ", A1) - 1), A1)
This way, if there are no spaces, it will simply return the entire content of A1.
Quick Comparison of Methods
Here’s a quick overview of the differences:
<table>
<tr>
<th>Method</th>
<th>Formula</th>
<th>Handles Single Word</th>
</tr>
<tr>
<td>SPLIT</td>
<td>=INDEX(SPLIT(A1, " "), 1)</td>
<td>Yes</td>
</tr>
<tr>
<td>LEFT & SEARCH</td>
<td>=LEFT(A1, SEARCH(" ", A1) - 1)</td>
<td>No, unless wrapped in IFERROR</td>
</tr>
</table>
Helpful Tips for Effective Usage
To make the most out of these methods, keep these tips in mind:
-
Use Cell References Wisely: Instead of hardcoding the cell references, make them relative or absolute as needed. This allows easier copying and pasting of the formula across other cells.
-
Trim Spaces: Sometimes, text might have leading or trailing spaces. Using the TRIM function can help clean up your data before extracting the first word:
=INDEX(SPLIT(TRIM(A1), " "), 1)
-
Combine Functions: For more advanced usage, consider combining multiple functions. For example, nesting TRIM, LEFT, and SEARCH can yield more robust solutions.
Common Mistakes to Avoid
While working with text functions, here are a few common mistakes to watch out for:
-
Overlooking Spaces: Be cautious of extra spaces in your data. A seemingly normal string can lead to unexpected results if spaces are not properly accounted for.
-
Not Using IFERROR: Forgetting to handle errors may result in displaying unwanted error messages if the expected conditions aren't met.
-
Misunderstanding Cell References: Ensure that you know when to use absolute ($A$1) versus relative (A1) references to avoid incorrect results when copying formulas.
Troubleshooting Common Issues
If you find that your formulas aren’t working as expected, here are some troubleshooting steps:
- Check for Errors: Double-check the cell references and the text within them.
- Inspect for Spaces: Look for leading or trailing spaces that may affect the outcome.
- Use Formula Auditing: Use the formula auditing feature to evaluate each part of your formula step-by-step.
<div class="faq-section">
<div class="faq-container">
<h2>Frequently Asked Questions</h2>
<div class="faq-item">
<div class="faq-question">
<h3>How can I extract the first word from a list of names?</h3>
<span class="faq-toggle">+</span>
</div>
<div class="faq-answer">
<p>Use the formula =INDEX(SPLIT(A1, " "), 1) to extract the first name from the string.</p>
</div>
</div>
<div class="faq-item">
<div class="faq-question">
<h3>What if my cell contains multiple spaces?</h3>
<span class="faq-toggle">+</span>
</div>
<div class="faq-answer">
<p>Use the TRIM function to remove extra spaces, such as =INDEX(SPLIT(TRIM(A1), " "), 1).</p>
</div>
</div>
<div class="faq-item">
<div class="faq-question">
<h3>Can I get the first word without using any functions?</h3>
<span class="faq-toggle">+</span>
</div>
<div class="faq-answer">
<p>No, you need to use functions like SPLIT or LEFT to extract the first word in Google Sheets.</p>
</div>
</div>
</div>
</div>
To sum it all up, extracting the first word in Google Sheets doesn’t have to be a daunting task. By utilizing the right functions and being mindful of common mistakes, you can easily manage your text strings and improve your data organization skills. So, take a moment to practice these formulas, and don’t hesitate to dive into other tutorials to broaden your knowledge!
<p class="pro-note">✨Pro Tip: Experiment with combining different functions to unlock more powerful data manipulation techniques!</p>