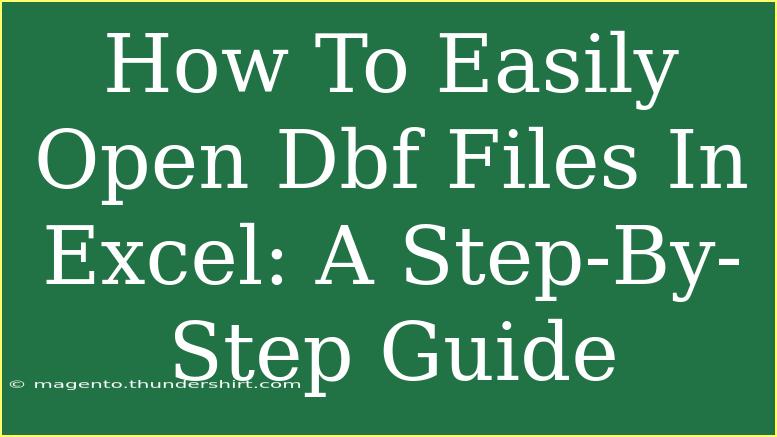Opening DBF files in Excel can seem like a daunting task, especially if you’re not familiar with the file format. These files, typically associated with older database applications, are essential for storing data in structured formats. Fortunately, Excel has the capability to open these files, making it easier for you to manipulate and analyze the data. Let's dive into this step-by-step guide on how to easily open DBF files in Excel, along with helpful tips and troubleshooting advice to enhance your experience. 🚀
Understanding DBF Files
DBF, or Database File, is a file format that was widely used by database management systems like dBase, FoxPro, and others. Even though it's not as common today, there are still plenty of legacy applications that use this format. Excel doesn't natively support DBF files, but with a few simple steps, you can access and work with your data seamlessly.
Step-by-Step Guide to Opening DBF Files in Excel
Step 1: Prepare Your DBF File
Make sure you know where your DBF file is located on your computer. For the purposes of this guide, let’s assume your DBF file is named example.dbf and is stored in the Documents folder.
Step 2: Open Excel
Launch Microsoft Excel on your computer. You can do this by finding the Excel application in your Start menu or applications folder.
Step 3: Use the Open Feature
- In the top-left corner of Excel, click on File.
- Select Open from the dropdown menu.
- Click on Browse to navigate to the location of your DBF file.
Step 4: Change File Type
At the bottom-right corner of the Open dialog box, there is a field labeled Files of type. Click on the dropdown arrow and select All Files (.). This allows Excel to show all file types, including your DBF file.
Step 5: Locate Your DBF File
Now that the file type is set to show all files, navigate to your Documents folder, or wherever your DBF file is stored. Select example.dbf and click Open.
Step 6: Review Data
Excel will import your DBF file. Review the data to ensure everything appears correctly. You can now manipulate it as you would with any other Excel spreadsheet.
Step 7: Save Your File
Once you’re satisfied with how the data looks, it's a good idea to save it in a more usable format like .xlsx. To do this, click on File, select Save As, choose the location where you want to save the file, and make sure the Save as type dropdown is set to Excel Workbook (*.xlsx). Click Save.
<table>
<tr>
<th>Step</th>
<th>Action</th>
</tr>
<tr>
<td>1</td>
<td>Open Excel</td>
</tr>
<tr>
<td>2</td>
<td>Click File > Open</td>
</tr>
<tr>
<td>3</td>
<td>Select Browse</td>
</tr>
<tr>
<td>4</td>
<td>Change Files of type to All Files</td>
</tr>
<tr>
<td>5</td>
<td>Locate and select your DBF file</td>
</tr>
<tr>
<td>6</td>
<td>Review and save your file</td>
</tr>
</table>
<p class="pro-note">✨Pro Tip: Always backup your original DBF file before making changes, to avoid losing any important data!</p>
Common Mistakes to Avoid
When working with DBF files in Excel, there are a few pitfalls to watch out for:
-
Incorrect File Types: Ensure you’re changing the file type to 'All Files (.)'. If you don't see your DBF file, this could be the issue.
-
Corrupted Files: Sometimes DBF files can be corrupted. If you’re having trouble opening the file, check if it opens in another program that supports DBF.
-
Data Loss on Save: Make sure to save the data in an Excel format once you're done. Failing to do so means you may lose any changes you made.
Troubleshooting Common Issues
If you encounter issues while opening a DBF file in Excel, consider the following solutions:
-
File Not Opening: Verify that the file is not corrupted and is in a supported format.
-
Excel Crashing: If Excel crashes when you try to open the file, try restarting your computer and then open Excel first before loading the DBF file.
-
Missing Data: If you see blank rows or missing data, it could be due to how the DBF file is structured. Try opening it with a dedicated DBF viewer to check the contents before importing it to Excel.
Frequently Asked Questions
<div class="faq-section">
<div class="faq-container">
<h2>Frequently Asked Questions</h2>
<div class="faq-item">
<div class="faq-question">
<h3>Can I edit DBF files directly in Excel?</h3>
<span class="faq-toggle">+</span>
</div>
<div class="faq-answer">
<p>Yes, once you open the DBF file in Excel, you can edit the data just like any other spreadsheet. Don't forget to save it in an Excel format afterwards!</p>
</div>
</div>
<div class="faq-item">
<div class="faq-question">
<h3>What if Excel does not open my DBF file?</h3>
<span class="faq-toggle">+</span>
</div>
<div class="faq-answer">
<p>If Excel fails to open the DBF file, check if the file is corrupted or try opening it with a dedicated DBF viewer first.</p>
</div>
</div>
<div class="faq-item">
<div class="faq-question">
<h3>Are there any limits on the size of DBF files I can open in Excel?</h3>
<span class="faq-toggle">+</span>
</div>
<div class="faq-answer">
<p>Excel has limits based on its version, but generally, it can handle several million rows and 16,000+ columns, which should accommodate most DBF files.</p>
</div>
</div>
</div>
</div>
Recapping the process, opening DBF files in Excel doesn’t have to be overwhelming. By following the outlined steps and being aware of common mistakes and troubleshooting tips, you can effectively manipulate your data with ease. Practice using these techniques to become more proficient, and explore other tutorials on Excel to continue building your skills.
<p class="pro-note">🌟Pro Tip: Check out other Excel tutorials to enhance your data analysis skills and become a spreadsheet pro!</p>