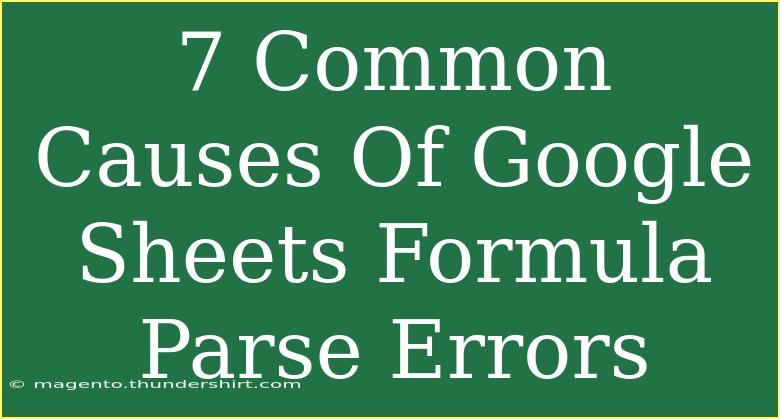Navigating through Google Sheets can sometimes feel like an uphill battle, especially when you’re faced with formula parse errors. 🥴 These errors can be frustrating, but understanding their common causes can save you time and headaches. In this guide, we will delve into the 7 common causes of Google Sheets formula parse errors, share helpful tips, shortcuts, and advanced techniques for effective use, and provide advice on troubleshooting issues. Let's get started!
Understanding Google Sheets Formula Parse Errors
When you're working with Google Sheets, parsing errors occur when the spreadsheet cannot understand the formula you've entered. This could be due to a simple syntax error, but it can also stem from more complex issues. Below are the most common causes of these errors.
1. Mismatched Parentheses
One of the leading causes of formula parse errors is mismatched parentheses. 😬 Google Sheets formulas are structured to follow a specific order and parentheses help to define this order. When your formula has an incorrect number of opening or closing parentheses, you’ll see that dreaded error.
Example:
=SUM(A1:A10
Note: The above formula is missing a closing parenthesis, which leads to a parse error.
2. Incorrect Argument Separator
In many locales, a comma is used as the argument separator in formulas (e.g., =SUM(A1, A2)). However, in some regions, a semicolon is necessary. This regional setting may lead to a parse error if you switch between locales without adjusting your formulas accordingly.
Example:
=SUM(A1; A2) // Incorrect if your locale uses commas
3. Quotation Marks Misuse
Quotation marks are essential when you want to include text strings in your formula. If you forget to use them or improperly place them, you will encounter a parse error. Be careful with both single (') and double (") quotation marks; they serve different purposes.
Example:
=IF(A1 = "Yes", "Approved", Approved) // Second 'Approved' should be in quotes
4. Missing Function Names
It may seem basic, but sometimes we simply forget to include the function name. This will create confusion for Google Sheets, resulting in a formula parse error.
Example:
= (A1 + B1) // Missing function name
5. Using Non-Standard Characters
Using special characters or unsupported symbols in your formulas can also cause parse errors. For example, using a dollar sign $ within a text string without proper syntax can lead to confusion.
Example:
=SUM($A$1 + B1) // Use parentheses around the sum
6. Nesting Functions Incorrectly
While nesting functions can be a powerful tool in Google Sheets, it must be done correctly. If you forget to include necessary arguments or misplace parentheses, a parse error will occur.
Example:
=IF(A1>10, SUM(A2:A10) // Missing closing parenthesis
7. Corrupted Data or Spaces
Sometimes, hidden characters or extra spaces can creep into your formulas, leading to parse errors. Google Sheets may not recognize your input if it contains non-visible characters or leading/trailing spaces.
Example:
=SUM( A1 , A2 ) // Ensure there are no hidden spaces
Tips for Avoiding Formula Parse Errors
Here are some actionable tips to help you sidestep the common pitfalls associated with formula parse errors:
- Double-check Syntax: Always review your formulas before hitting Enter. This small step can save you from errors.
- Use the Function Help Feature: Google Sheets provides helpful hints as you type your formulas. Make use of this feature to avoid syntax errors.
- Break Down Complex Formulas: If you're working with complicated formulas, consider breaking them down into simpler parts to check for errors more easily.
- Use the “Evaluate Formula” Feature: This feature allows you to see how Google Sheets processes your formula step by step.
Troubleshooting Common Errors
When you encounter a parse error, the first thing to do is read the formula carefully. Here are some strategies to troubleshoot common issues:
- Check Parentheses: Ensure that every opening parenthesis has a matching closing parenthesis.
- Verify Argument Separators: Make sure you’re using the correct separator for your locale.
- Revisit Quotation Marks: Check that all text strings are properly quoted.
- Inspect for Hidden Characters: If you suspect corruption, copy your formula into a plain text editor to strip out unwanted characters.
- Nesting Inspection: Review nested functions to confirm that all arguments are provided and correctly formatted.
<div class="faq-section">
<div class="faq-container">
<h2>Frequently Asked Questions</h2>
<div class="faq-item">
<div class="faq-question">
<h3>What does a parse error mean in Google Sheets?</h3>
<span class="faq-toggle">+</span>
</div>
<div class="faq-answer">
<p>A parse error occurs when Google Sheets cannot interpret a formula due to syntax errors, incorrect argument separators, or other formatting issues.</p>
</div>
</div>
<div class="faq-item">
<div class="faq-question">
<h3>How can I fix a parse error quickly?</h3>
<span class="faq-toggle">+</span>
</div>
<div class="faq-answer">
<p>Review the formula for missing parentheses, incorrect argument separators, or quotation marks. Using the Evaluate Formula feature can help diagnose issues quickly.</p>
</div>
</div>
<div class="faq-item">
<div class="faq-question">
<h3>Are parse errors common in Google Sheets?</h3>
<span class="faq-toggle">+</span>
</div>
<div class="faq-answer">
<p>Yes, parse errors are quite common, especially for users who frequently work with complex formulas or switch locales.</p>
</div>
</div>
<div class="faq-item">
<div class="faq-question">
<h3>Can I use text in my formulas?</h3>
<span class="faq-toggle">+</span>
</div>
<div class="faq-answer">
<p>Absolutely! Just ensure that you use quotation marks around any text strings in your formulas.</p>
</div>
</div>
</div>
</div>
Recapping the key takeaways, understanding the common causes of formula parse errors in Google Sheets is essential for smoother spreadsheet management. By being vigilant about syntax, function names, argument separators, and hidden characters, you can minimize these frustrating errors. Practice using these tips and explore related tutorials to enhance your Google Sheets experience.
<p class="pro-note">💡Pro Tip: Always test your formulas incrementally to catch errors early!</p>