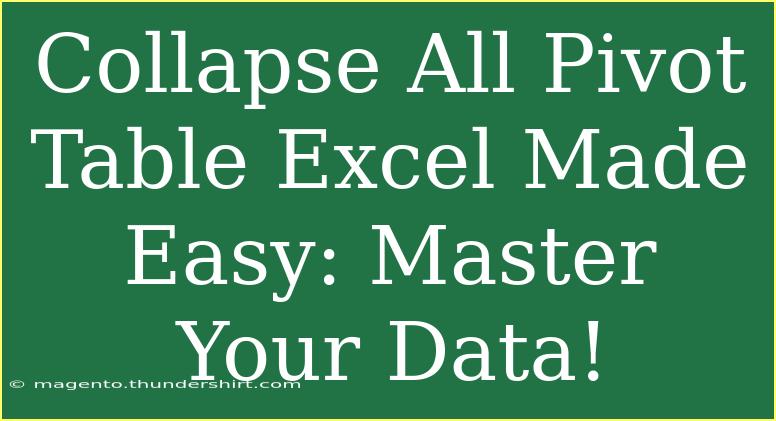Using Excel's Pivot Table feature can be a game-changer when it comes to analyzing and summarizing large sets of data. With just a few clicks, you can transform overwhelming data into understandable insights! Let’s dive into how you can effectively collapse all pivot tables in Excel, while exploring tips, tricks, and common pitfalls to avoid. Plus, we’ll answer some FAQs to clear up any confusion!
Understanding Pivot Tables
Pivot Tables allow users to summarize data from a larger dataset easily. Think of it as a tool that gives you the power to quickly reorganize and analyze data, allowing for better reporting. Whether you’re trying to find totals, averages, or just a quick overview, Pivot Tables can help simplify your task.
How to Collapse All Pivot Tables in Excel
Step-by-Step Guide
-
Open Your Workbook: Launch Excel and open the workbook containing your pivot table.
-
Select Your Pivot Table: Click on any cell inside the pivot table you wish to collapse.
-
Go to the Ribbon: Head to the Analyze tab in the Ribbon. Here, you’ll find all the tools you need to manipulate your pivot table.
-
Find the Collapse Button:
- Look for the "Collapse Entire Field" button. It looks like a minus sign (-) within the PivotTable tools.
-
Collapse the Table: Once you click that button, all the fields in the pivot table will collapse, making it easier to view your data in a summarized format.
-
Repeat if Necessary: If you have multiple pivot tables, you’ll need to repeat this process for each one.
Quick Tip: Keyboard Shortcut
You can use a keyboard shortcut for even quicker collapsing:
- ALT + Shift + -: This will collapse the selected field in the pivot table.
Table of Collapse Options
Here’s a quick reference for collapsing options in a pivot table:
<table>
<tr>
<th>Action</th>
<th>Keyboard Shortcut</th>
</tr>
<tr>
<td>Collapse Selected Field</td>
<td>ALT + Shift + -</td>
</tr>
<tr>
<td>Expand Selected Field</td>
<td>ALT + Shift + +</td>
</tr>
</table>
Common Mistakes to Avoid
- Not Selecting the Correct Cell: Make sure you click within the pivot table to enable the right tools.
- Ignoring the Ribbon: All the tools you need are located in the Ribbon. Don’t overlook them!
- Failing to Refresh Data: Always refresh your pivot table after making changes to the underlying data to ensure accuracy.
Troubleshooting Tips
If you encounter issues when collapsing your pivot tables, consider the following troubleshooting tips:
-
Check for Filters: If you have filters applied, it may prevent certain rows from collapsing. Clear filters and try again.
-
Protected Sheets: Ensure that the workbook is not protected, as this can restrict changes to the pivot table structure.
-
Excel Version Variations: Different versions of Excel may have slightly different interfaces. If you’re following these instructions and they don't match what you see, check which version you're using.
Best Practices for Using Pivot Tables
To make the most out of your pivot tables, follow these best practices:
-
Keep Your Data Clean: Ensure there are no blank rows or columns in your dataset to avoid issues when creating or collapsing pivot tables.
-
Use Clear Labels: When naming your fields, be descriptive. It’ll save you time when analyzing data later.
-
Regularly Refresh Data: If your data source changes, remember to refresh your pivot table to reflect these changes.
Practical Applications of Pivot Tables
Let’s take a look at some practical scenarios where Pivot Tables can be useful:
-
Sales Data Analysis: Summarize sales data by region or product to identify top performers.
-
Survey Results: Quickly summarize feedback and responses from surveys to understand trends and opinions.
-
Financial Reporting: Use pivot tables to compile expenses by category, making budgeting and forecasting simpler.
Benefits of Mastering Pivot Tables
- Time-Saving: Reduces the time spent on manual calculations.
- Clarity: Provides a clear view of your data, making it easier to make informed decisions.
- Versatility: Can be applied to various data sets and industries, proving useful across the board.
<div class="faq-section">
<div class="faq-container">
<h2>Frequently Asked Questions</h2>
<div class="faq-item">
<div class="faq-question">
<h3>What is a Pivot Table?</h3>
<span class="faq-toggle">+</span>
</div>
<div class="faq-answer">
<p>A Pivot Table is a data processing tool that allows you to summarize and analyze large datasets with ease.</p>
</div>
</div>
<div class="faq-item">
<div class="faq-question">
<h3>Can I collapse multiple Pivot Tables at once?</h3>
<span class="faq-toggle">+</span>
</div>
<div class="faq-answer">
<p>No, each Pivot Table must be collapsed individually. Use the steps mentioned above for each one.</p>
</div>
</div>
<div class="faq-item">
<div class="faq-question">
<h3>How do I refresh my Pivot Table?</h3>
<span class="faq-toggle">+</span>
</div>
<div class="faq-answer">
<p>Select the Pivot Table, then go to the Analyze tab and click on Refresh.</p>
</div>
</div>
<div class="faq-item">
<div class="faq-question">
<h3>Why won't my Pivot Table collapse?</h3>
<span class="faq-toggle">+</span>
</div>
<div class="faq-answer">
<p>Check for filters or any protections on the sheet that might be causing this issue.</p>
</div>
</div>
<div class="faq-item">
<div class="faq-question">
<h3>Is it possible to customize the appearance of my Pivot Table?</h3>
<span class="faq-toggle">+</span>
</div>
<div class="faq-answer">
<p>Yes! You can format your Pivot Table by using the Design tab and choose from various styles.</p>
</div>
</div>
</div>
</div>
By leveraging pivot tables, you can turn complex data into clear insights. Practice collapsing and expanding your data sets, and soon enough, you’ll master the art of data management in Excel!
<p class="pro-note">✨Pro Tip: Experiment with different layouts and designs to see what visualization works best for your analysis!</p>