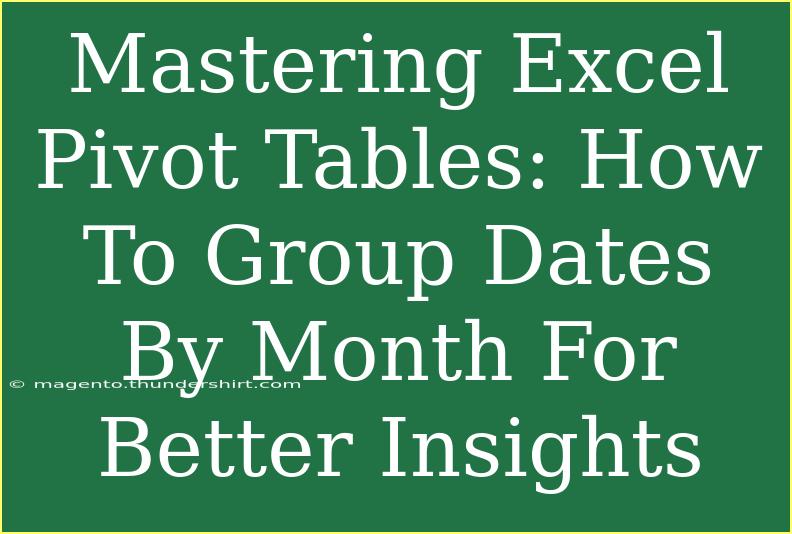Excel Pivot Tables are one of the most powerful tools in data analysis, especially when it comes to making sense of large datasets. If you're dealing with date-related data, grouping your dates by month can provide you with a clearer overview and help you identify trends and patterns more easily. In this article, we'll walk you through how to group dates by month using Excel Pivot Tables, while also sharing helpful tips, common pitfalls, and advanced techniques to make the most out of your data analysis. 🗓️
Understanding Pivot Tables
Before we dive into date grouping, let’s quickly review what a Pivot Table is and why it’s beneficial. A Pivot Table allows you to summarize large amounts of data quickly. You can sort, filter, and arrange the data to draw meaningful insights. With just a few clicks, you can transform raw data into insightful reports.
How to Create a Pivot Table
Creating a Pivot Table is straightforward. Here’s how to do it step by step:
-
Select Your Data:
- Click anywhere in your dataset. Ensure your data is organized in columns with headers.
-
Insert Pivot Table:
- Go to the
Insert tab on the Ribbon.
- Click on
Pivot Table. Excel will automatically select the data range for you.
-
Choose where to place the Pivot Table:
- You can choose to place the Pivot Table in a new worksheet or an existing one.
-
Click OK:
- This will create a blank Pivot Table.
Grouping Dates by Month
Now that you have a Pivot Table, let’s get into the nitty-gritty of grouping dates by month. Here’s how to do it:
-
Drag Your Date Field:
- From the
PivotTable Field List, drag the field that contains the dates to the Rows area.
-
Group the Dates:
- Right-click on any date in your Pivot Table.
- Select
Group....
- In the Grouping dialog, choose
Months (you can also select Years if you're interested in a combination of years and months).
-
Click OK:
- Your dates are now grouped by month, providing an organized view of your data.
Advanced Techniques for Date Grouping
To further enhance your data analysis, consider these advanced techniques:
1. Adding Additional Grouping Options
You can customize the grouping further by adding years or quarters if your data spans multiple years. This is especially useful for financial data where year-over-year comparisons are vital.
2. Calculating Monthly Averages
After grouping your dates, you can also analyze the data by calculating monthly averages. Simply drag your value field (e.g., sales figures) into the Values area and set it to average instead of sum. This will help you evaluate performance more accurately.
3. Creating Date Slicers
To make your Pivot Table interactive, consider using slicers for dates. This allows you to filter data by specific months or years, making it easier to drill down into the specifics.
Common Mistakes to Avoid
While creating and working with Pivot Tables, there are some common mistakes you should avoid:
- Using non-date formats: Ensure your dates are in proper date format. If they’re stored as text, Excel will not group them correctly.
- Not refreshing data: After making changes to your source data, make sure to refresh your Pivot Table. You can do this by right-clicking on the Pivot Table and selecting
Refresh.
- Ignoring data range: Always double-check that the data range is correct when creating your Pivot Table. A wrong range can lead to incomplete analysis.
Troubleshooting Common Issues
Sometimes, you may encounter issues while working with Pivot Tables. Here are some troubleshooting tips:
- Dates not grouping: If your dates aren't grouping, check if they are recognized as dates in Excel (they should not be left-aligned). Convert them if necessary.
- Error messages: If you see an error when trying to refresh your Pivot Table, ensure the source data hasn't been deleted or moved.
- Blank cells: Blank cells in your date column can cause issues. Remove or fill these cells to avoid problems with grouping.
Example Scenario: Monthly Sales Analysis
Imagine you run a retail store, and you want to analyze monthly sales data over the past year. By creating a Pivot Table and grouping your sales data by month, you can quickly visualize which months were the highest in sales, helping you make informed decisions about inventory and marketing strategies. For instance:
| Month |
Total Sales |
| January |
$5,000 |
| February |
$6,500 |
| March |
$7,800 |
| April |
$4,900 |
| May |
$9,200 |
You can easily see that May had the highest sales, prompting a deeper investigation into what made that month special.
<div class="faq-section">
<div class="faq-container">
<h2>Frequently Asked Questions</h2>
<div class="faq-item">
<div class="faq-question">
<h3>Can I group dates by week in a Pivot Table?</h3>
<span class="faq-toggle">+</span>
</div>
<div class="faq-answer">
<p>Yes, when you right-click the date field and select 'Group', you can choose to group by weeks along with months and years.</p>
</div>
</div>
<div class="faq-item">
<div class="faq-question">
<h3>What should I do if my Pivot Table isn't showing the latest data?</h3>
<span class="faq-toggle">+</span>
</div>
<div class="faq-answer">
<p>You need to refresh your Pivot Table by right-clicking on it and selecting 'Refresh'. This will update the data with any changes made in your source.</p>
</div>
</div>
<div class="faq-item">
<div class="faq-question">
<h3>How can I change the format of the date in my Pivot Table?</h3>
<span class="faq-toggle">+</span>
</div>
<div class="faq-answer">
<p>You can change the format by right-clicking the date in your Pivot Table, selecting 'Value Field Settings', and then 'Number Format' to choose a preferred date format.</p>
</div>
</div>
</div>
</div>
In conclusion, mastering Excel Pivot Tables and grouping dates by month can drastically improve your data analysis skills. The ability to visualize data by month allows for better insights and informed decision-making. Take the time to practice these skills, experiment with different datasets, and dive into additional resources to further enhance your understanding. Excel is a powerful tool, and the more you practice, the better you'll become!
<p class="pro-note">🌟Pro Tip: Remember to keep your data tidy and consistently formatted to maximize the effectiveness of your Pivot Tables!</p>