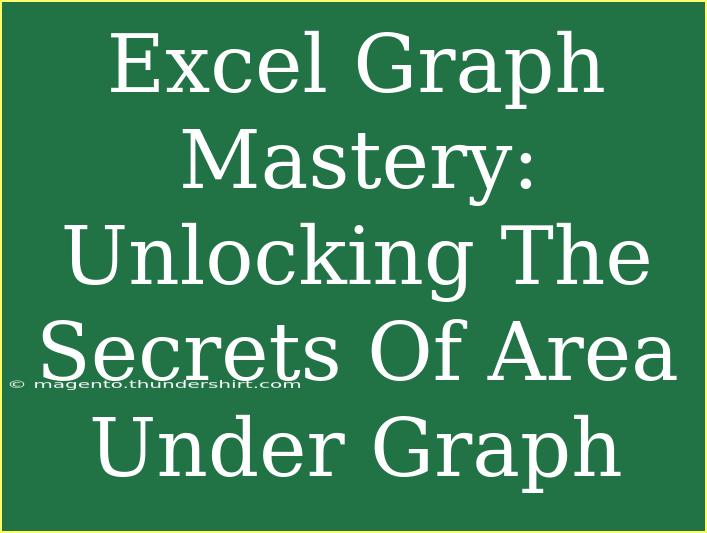Mastering Excel graphs, especially when it comes to understanding the area under a graph, can be a game-changer in data analysis and presentation. Whether you're a student, a professional, or just someone who loves to crunch numbers, grasping how to use Excel effectively to visualize data is essential. In this post, we will guide you through the process of mastering Excel graphs, focusing specifically on unlocking the secrets of the area under a graph. Get ready to dive into helpful tips, shortcuts, and techniques that can elevate your graphing skills to new heights! 📈✨
Understanding the Basics of Graphs in Excel
Before we delve into the specifics of the area under graphs, let's establish a solid foundation by understanding the basics of creating and customizing graphs in Excel.
How to Create a Graph in Excel
Creating a graph in Excel is straightforward:
-
Prepare Your Data: Ensure your data is organized in columns or rows. For example, you could have time in one column and sales figures in another.
-
Select the Data: Click and drag to select the cells containing the data you want to graph.
-
Insert Graph: Navigate to the Insert tab in the Ribbon. Here, you’ll find a variety of chart options like Line, Bar, Column, and Pie. For our purpose, choose a Line Chart.
-
Customize Your Graph: Click on the graph to bring up the Chart Tools, where you can edit the title, labels, and other elements to make your graph more informative.
Types of Graphs You Can Use
Different graphs serve different purposes. Here’s a quick rundown of common types you might use in Excel:
<table>
<tr>
<th>Graph Type</th>
<th>Best For</th>
</tr>
<tr>
<td>Line Chart</td>
<td>Showing trends over time</td>
</tr>
<tr>
<td>Bar Chart</td>
<td>Comparing quantities across categories</td>
</tr>
<tr>
<td>Pie Chart</td>
<td>Visualizing proportions of a whole</td>
</tr>
<tr>
<td>Area Chart</td>
<td>Showing cumulated totals over time</td>
</tr>
</table>
Important Note: Always choose a graph type that best represents your data to avoid misleading interpretations.
The Significance of Area Under Graphs
Now that you have a grasp of the basics, let’s focus on the area under graphs. The area under a graph can represent various meanings depending on the data context—commonly, it signifies total values over a period, such as total sales or total growth.
Steps to Calculate Area Under the Graph
To compute the area under a graph in Excel, particularly for a line chart, you can follow these steps:
-
Create Your Graph: Follow the steps mentioned earlier to create a line chart.
-
Add Data Series: If you're calculating the area under a curve, ensure you have a numerical representation of the data points.
-
Use the 'Sum' Function: Assuming you have numerical data in cells A1 to A10, you can calculate the area by determining the heights (y-values) of your graph. Use the formula =SUM(A1:A10) to get the total area under your graph.
-
Apply Trapezoidal Rule for Accuracy: For continuous data, using the trapezoidal rule gives a more accurate area estimate. The formula in Excel looks like this:
=0.5 * (B1 + B2) * (A2 - A1)
where B represents the heights and A represents the interval widths.
Visual Representation
For a clearer understanding, consider the area under the line graph representing sales over the months. You can visualize this by shading the area below the line, emphasizing the total sales over time. To do this:
- Click on the graph.
- Right-click and select Format Data Series.
- Under the Fill & Line section, choose a fill color and transparency level to shade the area beneath your curve.
<p class="pro-note">🌟Pro Tip: Use conditional formatting to highlight specific areas of interest in your data for better visual impact!</p>
Common Mistakes to Avoid
While working with graphs in Excel, there are several common pitfalls that users often encounter. Here are a few mistakes to avoid:
- Inaccurate Data Range: Always double-check that you have selected the correct data range for your graph.
- Misinterpreting Graphs: Understand the context of your data to avoid misrepresenting information. For instance, a pie chart is not appropriate for showing trends over time.
- Ignoring Axes: Always label your axes clearly to inform viewers of what the data represents.
- Overly Complicated Graphs: Keep it simple! Too much information on one graph can confuse your audience.
Troubleshooting Common Issues
If you encounter problems while creating your graph in Excel, here are some quick fixes:
- Graph Not Displaying Properly: Check your data range and ensure it’s correctly formatted.
- Data Labels Missing: Go to the Chart Elements button and check if data labels are enabled.
- Formatting Issues: If your graph looks cluttered, try simplifying the design by removing gridlines or using fewer colors.
<div class="faq-section">
<div class="faq-container">
<h2>Frequently Asked Questions</h2>
<div class="faq-item">
<div class="faq-question">
<h3>How can I add a trendline to my graph?</h3>
<span class="faq-toggle">+</span>
</div>
<div class="faq-answer">
<p>Click on your graph, then go to the Chart Elements button (the plus icon). Check the "Trendline" box to add it to your chart.</p>
</div>
</div>
<div class="faq-item">
<div class="faq-question">
<h3>Can I change the color of my area under the graph?</h3>
<span class="faq-toggle">+</span>
</div>
<div class="faq-answer">
<p>Yes! Right-click on the area under the graph, select "Format Data Series," and choose the Fill options to customize the color.</p>
</div>
</div>
<div class="faq-item">
<div class="faq-question">
<h3>What does the area under the graph represent?</h3>
<span class="faq-toggle">+</span>
</div>
<div class="faq-answer">
<p>The area under the graph often represents the total value over time, like total revenue or total growth.</p>
</div>
</div>
<div class="faq-item">
<div class="faq-question">
<h3>How can I export my graph for presentations?</h3>
<span class="faq-toggle">+</span>
</div>
<div class="faq-answer">
<p>You can copy the graph and paste it directly into your presentation software or right-click on the graph and select "Save as Picture."</p>
</div>
</div>
</div>
</div>
As we wrap up this journey into Excel graph mastery, remember that the ability to create and analyze graphs is a crucial skill that can significantly enhance your data presentation. By mastering the techniques discussed, you'll be better equipped to visualize and interpret data effectively.
Feel free to explore further tutorials to expand your knowledge and capabilities. Practice is key—so dive in and start creating those eye-catching graphs that tell a story!
<p class="pro-note">✨Pro Tip: Keep experimenting with different chart types and styles to find the best way to represent your data!</p>