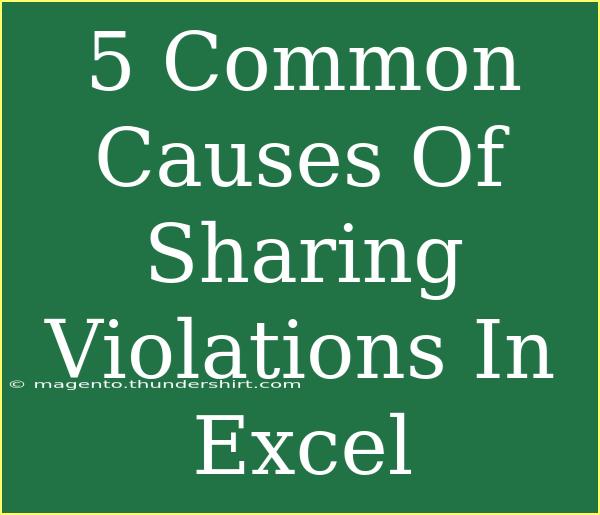When it comes to using Excel, one of the most frustrating experiences can be running into sharing violations. These pesky little problems can interrupt your workflow, hinder collaboration, and potentially lead to data loss. To navigate around these issues effectively, understanding the common causes of sharing violations in Excel is key. Let’s dive in and explore these causes, along with some helpful tips and tricks to avoid them, troubleshoot issues, and keep your Excel experience smooth and efficient! 🚀
What Are Sharing Violations?
Sharing violations occur when multiple users try to access or make changes to an Excel file simultaneously. This is particularly common in shared network drives or cloud-based environments where several users have access to the same document. Understanding the main reasons behind these violations is essential for fostering a collaborative environment without disruptions.
Common Causes of Sharing Violations
-
File Already Opened by Another User
One of the most common culprits behind sharing violations is when a file is already open by another user. Excel prevents multiple users from making changes to the same file simultaneously to avoid conflicts.
-
File Location Issues
Another frequent reason for sharing violations is related to the file's location. If the Excel document is located on a network drive or a shared folder, issues may arise due to network connectivity problems or permission settings.
-
Excel Add-ins or Macros
Sometimes, Excel add-ins or macros can interfere with file access. When an add-in is running, it can lock files or parts of files, leading to sharing violations when others try to access it.
-
Improper Shutdown of Excel
If Excel is not closed properly (like during a crash or forced shutdown), it may leave behind temporary files. These files can prevent others from opening the document until they are removed.
-
File Corruption
File corruption, whether due to improper handling, unexpected shutdowns, or even malware, can lead to sharing violations as Excel attempts to protect its data integrity.
Helpful Tips and Shortcuts
Now that we’ve discussed the common causes, let's explore some practical tips to prevent these sharing violations from disrupting your work.
Implement Version Control
Creating a version control system can be a lifesaver. Use save-as options to create different versions of your workbook, making it easy to track changes and roll back if necessary.
Regularly Save Your Work
Always save your work regularly to minimize data loss and avoid running into unexpected sharing violations. Set up auto-save features if using Excel 365.
Communicate with Team Members
If you're collaborating, communication is key! Ensure everyone knows when they are accessing or editing a shared document. This can help prevent overlapping changes.
Disable Unnecessary Add-ins
Review your add-ins and disable any that are not essential. This can help reduce the potential for conflicts when accessing files.
Check Network Stability
Ensure a stable network connection when working with files stored on a shared drive. If the connection is unreliable, it may lead to sharing violations.
Troubleshooting Sharing Violations
If you do encounter a sharing violation, here’s how to troubleshoot and resolve the issues:
-
Identify Who Has the File Open: If you're on a network drive, check with your colleagues to see who may be currently editing the document.
-
Force Close Excel: If you suspect that a rogue Excel instance is hanging around, use Task Manager to end it.
-
Check Temporary Files: Navigate to the folder where the Excel file is stored and look for temporary files. They usually have a tilde (~) at the beginning of their name. Delete these files if the original file is closed.
-
Repair the File: Use Excel's repair tool if the file seems corrupt. Go to File > Open, select the file, then click the arrow on the Open button and choose Open and Repair.
Example Scenario
Imagine you are part of a marketing team working on a budget file that's crucial for an upcoming campaign. Several team members need to input data and calculations. If someone opens the file while another team member is already making changes, a sharing violation can halt productivity. By communicating effectively about who needs access when and saving the document in different versions, you can avoid this pitfall.
FAQs
<div class="faq-section">
<div class="faq-container">
<h2>Frequently Asked Questions</h2>
<div class="faq-item">
<div class="faq-question">
<h3>What should I do if I encounter a sharing violation?</h3>
<span class="faq-toggle">+</span>
</div>
<div class="faq-answer">
<p>Try to identify who has the file open and communicate with them. If no one seems to have the file open, restart your Excel application.</p>
</div>
</div>
<div class="faq-item">
<div class="faq-question">
<h3>Can I prevent sharing violations altogether?</h3>
<span class="faq-toggle">+</span>
</div>
<div class="faq-answer">
<p>While you can reduce the chances of sharing violations through version control, communication, and network stability, it's impossible to eliminate them completely in shared environments.</p>
</div>
</div>
<div class="faq-item">
<div class="faq-question">
<h3>What is the role of add-ins in sharing violations?</h3>
<span class="faq-toggle">+</span>
</div>
<div class="faq-answer">
<p>Add-ins can lock parts of the file or the entire workbook, making it inaccessible to others. If you suspect an add-in is causing issues, disable it temporarily.</p>
</div>
</div>
<div class="faq-item">
<div class="faq-question">
<h3>How do I find temporary files related to Excel?</h3>
<span class="faq-toggle">+</span>
</div>
<div class="faq-answer">
<p>Check the same folder where your original file is saved. Temporary Excel files usually have a tilde (~) at the beginning of their name.</p>
</div>
</div>
</div>
</div>
As we wrap this up, remember that sharing violations in Excel, while annoying, can be managed with awareness and good practices. By understanding the common causes and implementing the tips mentioned, you can foster a more collaborative workspace without interruptions. Take the time to practice what you've learned today, and don't hesitate to explore more tutorials that enhance your Excel skills.
<p class="pro-note">🚀Pro Tip: Always communicate with your team about who is accessing shared documents to avoid overlaps!</p>