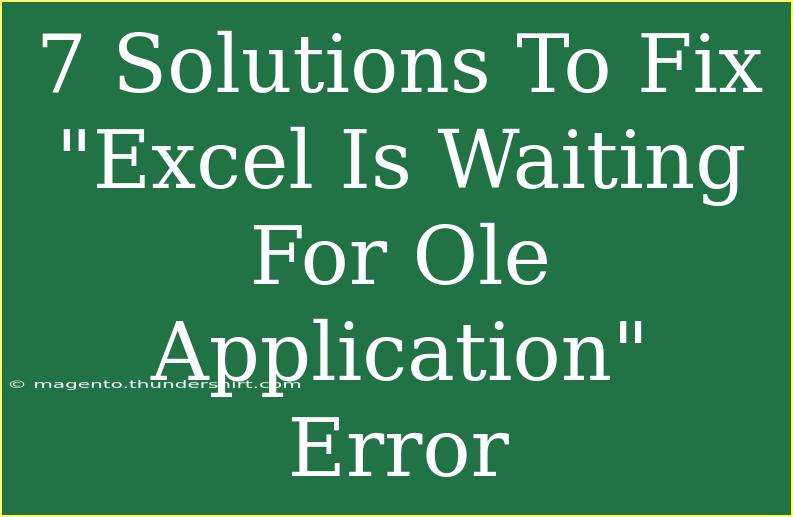If you've ever encountered the frustrating "Excel is waiting for OLE application" error, you're not alone. This peculiar issue can disrupt your workflow and cause unnecessary delays. Fear not, as we're here to break down what this error means, why it occurs, and how you can easily resolve it. Let’s dive into practical solutions, tips, and tricks to get your Excel running smoothly again!
Understanding the OLE Application Error
The "Excel is waiting for OLE application" error generally occurs when Excel is trying to connect with other applications (Object Linking and Embedding - OLE). This usually happens when:
- You're using add-ins that depend on external applications.
- Excel is attempting to embed or link with another program, which may be unresponsive.
- Corruption in Excel files or configurations is present.
Top 7 Solutions to Fix the Error
1. Restart Your Computer
One of the simplest yet often overlooked solutions is to restart your computer. This can resolve temporary glitches affecting the connection between Excel and other applications.
2. Disable Add-ins
Sometimes, certain add-ins can create conflicts with Excel's functionality. To disable them, follow these steps:
- Open Excel.
- Click on
File > Options.
- Go to
Add-ins.
- At the bottom, select
COM Add-ins from the dropdown menu and click Go.
- Uncheck the boxes for all add-ins and click
OK.
After that, restart Excel and see if the error persists.
3. Update Office
Outdated software can lead to compatibility issues. Ensure your Office suite is up to date:
- Open any Office application.
- Click on
File > Account.
- Under
Product Information, click Update Options.
- Select
Update Now.
This could resolve bugs linked to older versions.
4. Repair Office
If updating doesn't solve the issue, you can repair your Office installation:
- Go to Control Panel.
- Click on
Programs > Programs and Features.
- Find Microsoft Office, right-click, and select
Change.
- Choose either
Quick Repair or Online Repair.
Note: Quick Repair is faster but may not fix all issues. Use Online Repair if problems persist.
5. Check for External Links
If your Excel file contains links to external files or data sources that are unreachable, it can trigger this error. To check for external links:
- Go to
Data > Edit Links.
- Identify any links that are broken or not responding.
- Either update them to point to the correct file or remove them if they are no longer necessary.
6. Run Excel in Safe Mode
Starting Excel in Safe Mode can help troubleshoot issues without any add-ins or extensions interfering:
- Press
Windows + R to open the Run dialog.
- Type
excel /safe and hit Enter.
If Excel works fine in Safe Mode, the issue likely lies with an add-in or custom setting.
7. Reinstall Office
As a last resort, if none of the above solutions resolve the error, consider reinstalling Microsoft Office:
- Uninstall Office from Control Panel.
- Download the latest version from your Microsoft account.
- Install Office and see if the problem is resolved.
Tips to Avoid Future Issues
- Keep Software Updated: Regular updates ensure compatibility with other applications and protect against bugs.
- Limit Add-ins: Only enable add-ins you use frequently to minimize potential conflicts.
- Regularly Save Your Work: Make a habit of saving your work to avoid losing data in case of crashes.
Common Mistakes to Avoid
- Ignoring the importance of checking for updates regularly.
- Installing too many add-ins without needing them.
- Forgetting to save files often, especially when working with large data sets.
Troubleshooting Tips
If you've tried all the solutions and the error persists, consider the following:
- Check your system’s resource usage. High CPU or memory usage can affect application performance.
- Consult Excel's built-in Help feature for additional support specific to your version.
<div class="faq-section">
<div class="faq-container">
<h2>Frequently Asked Questions</h2>
<div class="faq-item">
<div class="faq-question">
<h3>What causes the "Excel is waiting for OLE application" error?</h3>
<span class="faq-toggle">+</span>
</div>
<div class="faq-answer">
<p>This error typically arises from problems with OLE linking between Excel and other applications, such as unresponsive add-ins or external files.</p>
</div>
</div>
<div class="faq-item">
<div class="faq-question">
<h3>How can I disable add-ins in Excel?</h3>
<span class="faq-toggle">+</span>
</div>
<div class="faq-answer">
<p>Go to File > Options, then navigate to Add-ins, select COM Add-ins, and uncheck any that are currently enabled.</p>
</div>
</div>
<div class="faq-item">
<div class="faq-question">
<h3>Will repairing Office fix the OLE application error?</h3>
<span class="faq-toggle">+</span>
</div>
<div class="faq-answer">
<p>Yes, repairing your Office installation can fix various issues, including the OLE application error.</p>
</div>
</div>
<div class="faq-item">
<div class="faq-question">
<h3>What should I do if Excel still shows the error after reinstalling Office?</h3>
<span class="faq-toggle">+</span>
</div>
<div class="faq-answer">
<p>If the error persists, consider checking your system for resource usage issues, or consult with technical support for further assistance.</p>
</div>
</div>
</div>
</div>
Recapping what we’ve discussed, the “Excel is waiting for OLE application” error can be a source of great annoyance. However, with these seven effective solutions, you can troubleshoot the issue efficiently. Make sure to keep your software updated and your add-ins under control to prevent similar problems in the future.
Feel free to practice these solutions and explore more tutorials on Excel to elevate your skills!
<p class="pro-note">🌟Pro Tip: Regularly check for updates and limit unnecessary add-ins to maintain smooth performance in Excel.</p>