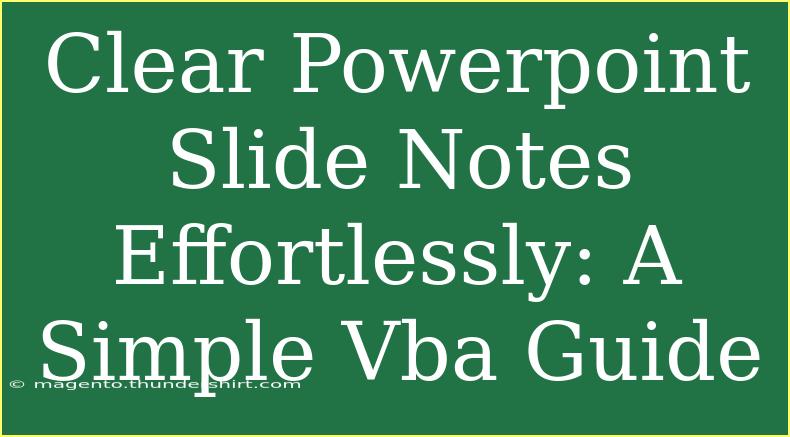If you find yourself bogged down by cluttered slide notes in your PowerPoint presentations, you’re not alone! Many users wrestle with excessive notes that can disrupt the flow of a presentation. Fortunately, there’s an effective way to manage and clear these notes using VBA (Visual Basic for Applications). This guide is designed to walk you through the process of clearing PowerPoint slide notes effortlessly, providing helpful tips and troubleshooting advice along the way. Let’s dive in!
Understanding VBA in PowerPoint
VBA is a powerful tool within Microsoft Office applications that allows users to automate tasks and customize their experience. In PowerPoint, VBA can help streamline repetitive tasks, such as clearing slide notes. This is especially useful for those who often update presentations and need to maintain a clean slate for each new version.
Getting Started with the VBA Editor
Before we jump into clearing those slide notes, let’s ensure you know how to access the VBA editor in PowerPoint:
- Open your PowerPoint presentation.
- Click on the View tab in the ribbon.
- Select Macros.
- In the Macros dialog box, click on Visual Basic to open the VBA editor.
Writing the VBA Code to Clear Slide Notes
Now that you have access to the VBA editor, you can start writing the code to clear slide notes. Follow these steps:
- In the VBA editor, insert a new module:
- Right-click on any of the items in the left sidebar under VBAProject (YourPresentationName).
- Hover over Insert and select Module.
- Copy and paste the following code into the module:
Sub ClearAllSlideNotes()
Dim slide As slide
For Each slide In ActivePresentation.Slides
slide.NotesPage.Shapes.Placeholders(2).TextFrame.TextRange.Text = ""
Next slide
MsgBox "All slide notes have been cleared!", vbInformation
End Sub
- This code iterates through each slide in your presentation and clears the text in the notes section.
Running the Code
To execute your newly created macro:
- Close the VBA editor to return to PowerPoint.
- Go back to the View tab and click on Macros.
- Select ClearAllSlideNotes from the list.
- Click Run.
You’ll see a confirmation message that all slide notes have been cleared! 🎉
Helpful Tips for Using VBA Effectively
- Backup Your Presentation: Always create a backup of your PowerPoint presentation before running any VBA scripts. This way, you won’t lose any important notes by accident.
- Test with Sample Presentations: If you’re new to VBA, consider practicing with a sample presentation to understand how the code functions before applying it to important files.
- Customize as Needed: If you only want to clear notes from specific slides, you can modify the code to target those slides specifically instead of clearing all notes.
Common Mistakes to Avoid
- Not Saving Your Work: If you make changes to the code, ensure you save your work before running the macro.
- Incorrectly Setting Up the Module: Ensure you’ve inserted a module correctly. Missing this step may lead to errors when trying to run your macro.
- Assuming Notes Exist: The code presumes that notes exist in the second placeholder. If you’ve customized the layout, you may need to adjust the placeholder index.
Troubleshooting Issues
If the macro doesn't work as expected, consider these troubleshooting steps:
- Error Messages: Pay attention to any error messages that appear when you run the macro. These can provide clues about what went wrong.
- Enable Macros: Ensure that macros are enabled in your PowerPoint settings. Go to File > Options > Trust Center > Trust Center Settings > Macro Settings and adjust accordingly.
- Verify Slide Structure: Check if the slides have the standard layout with a notes section. If not, the macro may need adjustments.
Practical Scenarios for Clearing Slide Notes
Clearing slide notes can be particularly helpful in several scenarios:
- Preparing for a Presentation: Before sharing your slides, remove any personal notes that could distract your audience.
- Team Collaboration: If multiple people contribute to a presentation, clearing out notes can help keep things organized and ensure everyone is on the same page.
- Finalizing Designs: When designs change and notes no longer apply, use VBA to quickly refresh your slides.
<table>
<tr>
<th>Scenario</th>
<th>Benefit of Clearing Notes</th>
</tr>
<tr>
<td>Preparing for a Presentation</td>
<td>Ensures clarity and professionalism.</td>
</tr>
<tr>
<td>Team Collaboration</td>
<td>Maintains organization and clarity among team members.</td>
</tr>
<tr>
<td>Finalizing Designs</td>
<td>Removes outdated information for a cleaner presentation.</td>
</tr>
</table>
<div class="faq-section">
<div class="faq-container">
<h2>Frequently Asked Questions</h2>
<div class="faq-item">
<div class="faq-question">
<h3>Can I retrieve slide notes after clearing them?</h3>
<span class="faq-toggle">+</span>
</div>
<div class="faq-answer">
<p>No, once you clear slide notes using the macro, they cannot be retrieved unless you have a backup of your presentation.</p>
</div>
</div>
<div class="faq-item">
<div class="faq-question">
<h3>Will the macro affect other parts of my presentation?</h3>
<span class="faq-toggle">+</span>
</div>
<div class="faq-answer">
<p>No, the macro specifically targets and clears only the slide notes, leaving other elements of the presentation intact.</p>
</div>
</div>
<div class="faq-item">
<div class="faq-question">
<h3>How can I customize the macro to clear notes only from specific slides?</h3>
<span class="faq-toggle">+</span>
</div>
<div class="faq-answer">
<p>You can modify the loop in the VBA code to include conditions that check for specific slide numbers before clearing the notes.</p>
</div>
</div>
</div>
</div>
Clear PowerPoint slide notes effectively can save you time and keep your presentations looking polished. By utilizing the VBA editor and following this guide, you can streamline your workflow and focus on delivering an engaging presentation rather than worrying about excessive notes.
Remember, practice makes perfect! Don’t hesitate to explore other VBA tutorials and expand your skills. The more familiar you become with this tool, the more efficient you’ll be in your presentation preparations.
<p class="pro-note">✨Pro Tip: Always keep backups of your presentations before running any macros!</p>