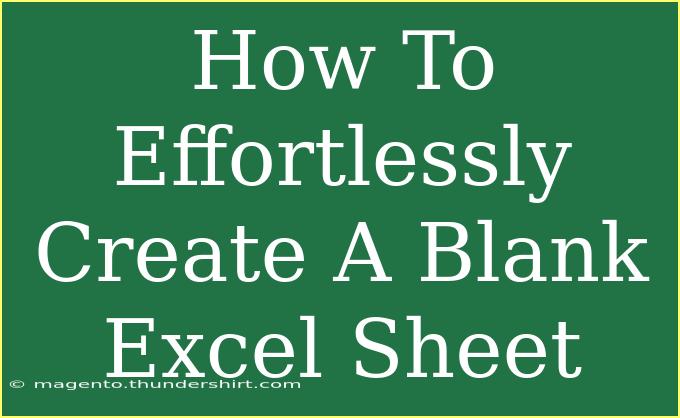Creating a blank Excel sheet is one of the simplest tasks you can accomplish in Excel, yet it sets the foundation for any data work you’ll undertake in this powerful spreadsheet application. Whether you’re a student, a business professional, or someone managing household expenses, having a blank Excel sheet is essential for organizing information effectively.
In this article, we’ll guide you through different methods to create a blank Excel sheet, share tips, troubleshoot common issues, and answer some frequently asked questions. Let’s dive in! 📊
Getting Started with a Blank Excel Sheet
Method 1: Opening Excel
-
Launch Microsoft Excel: Start by clicking on the Excel icon on your desktop or searching for it in your applications.
-
Select ‘New’: Once Excel is open, you’ll see a homepage. Click on the “New” tab on the left side.
-
Choose Blank Workbook: In the new window, you’ll see a variety of templates. Look for the “Blank Workbook” option. Click on it, and voilà! A blank Excel sheet appears before you, ready for your input.
Method 2: Using Keyboard Shortcuts
If you want to speed up your workflow, using keyboard shortcuts is a great way to create a new blank sheet quickly:
Method 3: Creating from an Existing Workbook
If you already have an Excel file open and want to create a new sheet within it, follow these steps:
-
Open Your Workbook: Have your existing Excel workbook open.
-
Add a New Sheet:
- Locate the tab for your current sheets at the bottom.
- Click the “+” icon next to the existing sheet tabs to add a new blank sheet.
This method is great for organizing multiple sheets under the same workbook.
Bonus Tips for Efficiency
-
Save Time with Templates: If you often find yourself creating similar types of spreadsheets (like budgets or expense trackers), consider saving a blank template that you can use in the future.
-
Shortcut for Renaming Sheets: To rename your newly created sheet, simply double-click on the sheet tab and type your new name. This helps keep your sheets organized and easily identifiable!
Troubleshooting Common Issues
Sometimes, things don’t go as smoothly as you hope. Here are a few common issues and how to fix them:
-
Excel Won’t Open: If Excel won’t launch, check if the program is already running in the background. You can end the task from the Task Manager (Windows) or Force Quit Applications (Mac) and try again.
-
Blank Workbook Doesn't Appear: If clicking on “Blank Workbook” doesn’t work, try restarting Excel or your computer. Also, ensure you have the latest version of Excel installed.
-
Can't Add a New Sheet: If you can’t add a new sheet in an existing workbook, check to see if the workbook is protected. You may need to unprotect it or check your user permissions.
Making the Most of Your Blank Excel Sheet
Now that you’ve effortlessly created a blank Excel sheet, what can you do with it? Here are some ideas:
Data Entry
Use your blank sheet for entering data, whether it’s numbers, text, or dates. This is useful for tracking expenses, attendance, or inventory.
Formulas and Functions
Excel is renowned for its capabilities in calculations. Once you’ve entered your data, you can apply formulas like SUM, AVERAGE, or more complex functions to analyze your data.
Creating Charts
Transform your data into visual charts. Excel allows you to select data ranges and create different types of charts (bar, line, pie) with just a few clicks.
Conditional Formatting
Use conditional formatting to highlight important data points. For instance, you can color-code cells based on their values, which can help you quickly identify trends or anomalies.
Organizing with Tables
Creating tables from your data in the blank sheet helps with organization. Just highlight your data and use the “Insert Table” function to keep everything neat and structured.
Frequently Asked Questions
<div class="faq-section">
<div class="faq-container">
<h2>Frequently Asked Questions</h2>
<div class="faq-item">
<div class="faq-question">
<h3>How do I save my blank Excel sheet?</h3>
<span class="faq-toggle">+</span>
</div>
<div class="faq-answer">
<p>To save your blank Excel sheet, click on “File” in the top menu, then choose “Save As.” Select your desired location, name your file, and click “Save.”</p>
</div>
</div>
<div class="faq-item">
<div class="faq-question">
<h3>Can I create multiple sheets in one workbook?</h3>
<span class="faq-toggle">+</span>
</div>
<div class="faq-answer">
<p>Yes! You can create multiple sheets in a single workbook by clicking the “+” icon next to existing sheet tabs.</p>
</div>
</div>
<div class="faq-item">
<div class="faq-question">
<h3>What should I do if Excel crashes while opening a new sheet?</h3>
<span class="faq-toggle">+</span>
</div>
<div class="faq-answer">
<p>If Excel crashes, try restarting your computer and then reopening Excel. If the problem persists, consider repairing your Excel installation through the control panel.</p>
</div>
</div>
</div>
</div>
Wrapping Up
Creating a blank Excel sheet is a fundamental yet powerful skill. By following the simple methods above, you can quickly set up a clean slate for all your data needs. Remember, whether it’s for personal use or professional tasks, mastering the art of Excel can significantly enhance your productivity.
As you continue to use Excel, don’t hesitate to explore more advanced features and functionalities, like pivot tables, advanced formulas, and data analysis tools. Each step you take enhances your ability to work efficiently with data.
<p class="pro-note">📈 Pro Tip: Regularly practice using different Excel features to become more proficient and discover new ways to simplify your tasks!</p>