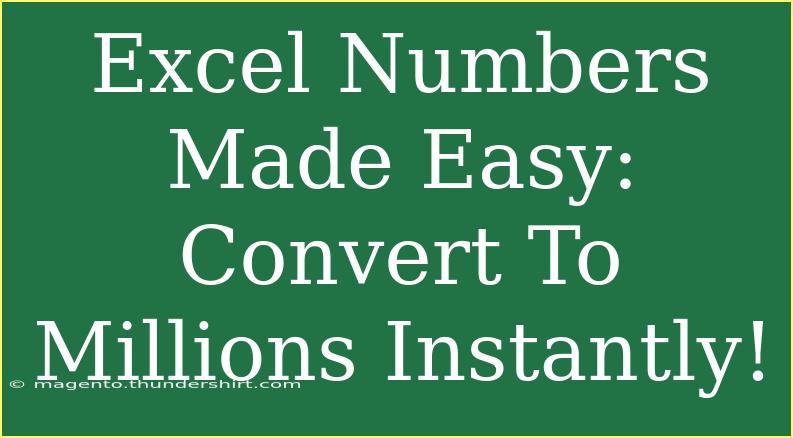When it comes to handling large numbers in Excel, it can often feel overwhelming. Whether you're analyzing financial reports, managing budgets, or tracking inventory, numbers can quickly become daunting. Thankfully, Excel offers a simple and efficient way to convert large numbers into millions, making your data much easier to read and interpret. Let's dive into how you can make Excel numbers easy by converting them to millions instantly! 🚀
Why Convert Numbers to Millions?
Converting large numbers to millions has several benefits:
- Improved Readability: Large numbers can be hard to read at a glance. Displaying them in millions provides clarity.
- Space Saving: Condensing information helps make your spreadsheets less cluttered.
- Better Communication: If you're presenting data, using millions can help your audience grasp concepts faster.
Now that we've established the "why," let’s explore the "how."
Method 1: Using Excel Formatting
Excel has a built-in way to format your numbers. Here's how to convert your numbers into millions using formatting:
- Select Your Cells: Highlight the cells you want to convert.
- Right-Click and Choose Format Cells: A dialog box will appear.
- Select Number Tab: Click on the "Number" tab in the dialog box.
- Choose Custom: From the list, select "Custom."
- Input Format Code: Enter the following code:
0,,"M" and click OK.
This will display numbers in millions with an “M” at the end. For example, 1,000,000 will show as 1M.
Method 2: Using a Formula
If you prefer a more dynamic way of converting numbers to millions, using a formula is an effective method. Here’s how:
- Insert a New Column: Next to the column of numbers you want to convert.
- Enter the Formula: In the first cell of the new column, type
=A1/1000000 (assuming A1 is the cell with the original number).
- Copy the Formula Down: Drag the fill handle down to apply the formula to other cells.
Now, your numbers will be displayed in millions!
Method 3: Combining Formatting and Formulas
If you want the best of both worlds, you can combine the formatting and formulas:
- Use a Formula First: Convert your numbers using the formula
=A1/1000000.
- Format the Result: Right-click the result column, choose "Format Cells", and input
0,"M" in the Custom format.
This will give you a clean look with the actual values in millions along with a tidy “M” at the end. 📊
Tips for Troubleshooting
While converting numbers in Excel is generally straightforward, you might encounter some common issues. Here are tips to avoid these pitfalls:
- Check for Non-Numeric Data: If your cells contain text or errors, your formulas may not work correctly.
- Use Absolute References: When dragging formulas, ensure you use absolute references if needed by adding
$ (like $A$1).
- Review Format Settings: If numbers appear incorrectly, double-check the format settings to make sure they are set to 'General' or 'Number'.
Common Mistakes to Avoid
- Forgetting to Drag Down: A common mistake is only entering the formula once and not dragging it down to the other cells.
- Incorrect Cell References: Ensure you are referencing the correct cells when using formulas.
- Not Formatting the Column: After using formulas, you may forget to format the results for better presentation.
Practical Examples of Using Converted Values
Let’s look at some scenarios where converting numbers to millions is useful:
- Budget Reports: Presenting a budget of $10,000,000 as $10M can quickly communicate the size of the project to stakeholders.
- Sales Data: If your sales team generated $50,000,000 in revenue, displaying this as $50M makes for a more straightforward summary.
- Investments: When discussing investments, saying your company has a budget of $150M is easier than saying $150,000,000.
Frequently Asked Questions
<div class="faq-section">
<div class="faq-container">
<h2>Frequently Asked Questions</h2>
<div class="faq-item">
<div class="faq-question">
<h3>How do I convert negative numbers to millions?</h3>
<span class="faq-toggle">+</span>
</div>
<div class="faq-answer">
<p>You can use the same method as positive numbers. Excel will format negative values similarly, showing them with a “-” in front.</p>
</div>
</div>
<div class="faq-item">
<div class="faq-question">
<h3>Can I convert numbers to billions instead of millions?</h3>
<span class="faq-toggle">+</span>
</div>
<div class="faq-answer">
<p>Yes! Simply divide by 1,000,000,000 in your formula and use a format like 0,"B" for billions.</p>
</div>
</div>
<div class="faq-item">
<div class="faq-question">
<h3>Will this formatting change my original data?</h3>
<span class="faq-toggle">+</span>
</div>
<div class="faq-answer">
<p>No, formatting does not change the original data; it simply changes how it's displayed.</p>
</div>
</div>
<div class="faq-item">
<div class="faq-question">
<h3>Is there an Excel shortcut for this?</h3>
<span class="faq-toggle">+</span>
</div>
<div class="faq-answer">
<p>There isn’t a direct shortcut for converting numbers to millions, but using custom formatting is a quick method.</p>
</div>
</div>
</div>
</div>
By mastering these simple techniques, you will not only increase your productivity with Excel but also enhance the clarity of your reports. Take a moment to practice these conversions and see how they improve your workflow. Explore more tutorials to deepen your understanding of Excel!
<p class="pro-note">✨Pro Tip: Always back up your data before making major changes to avoid losing valuable information!</p>