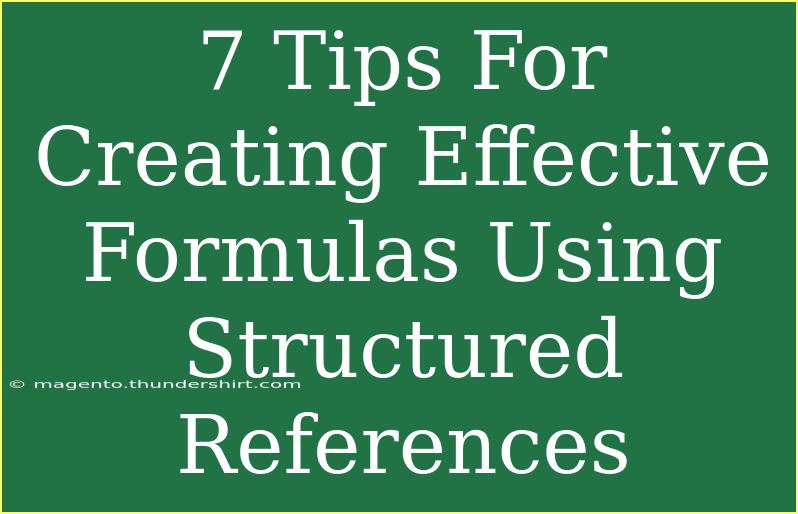Creating effective formulas using structured references can make your data management tasks much easier, more accurate, and efficient. Structured references are a fantastic way to simplify your formulas, especially when working in Excel tables. With structured references, you can refer to tables by name and access their columns with friendly identifiers instead of cell addresses, making your formulas more readable and less error-prone. Here are seven practical tips for harnessing the power of structured references in your formulas.
1. Understand the Basics of Structured References
Before diving into tips, it’s crucial to understand what structured references are. When you create a table in Excel, structured references allow you to use the table name and column headers to build your formulas. For example, instead of using the cell range like A1:A10, you can use Table1[Sales] to refer to the "Sales" column of "Table1." This not only enhances clarity but also makes your formulas dynamic, as they automatically adjust to changes in the table size.
2. Use Table Names Wisely
Naming your tables meaningfully is key. When you create a table, Excel automatically assigns a generic name (like Table1, Table2, etc.). To make your formulas easier to read, rename your table to something descriptive. For instance, if you’re tracking sales data, consider renaming it to SalesData. To rename your table:
- Click on any cell in the table.
- Go to the “Table Design” tab.
- In the “Table Name” box, input your new name.
Renaming your tables will make your structured references intuitive, improving both readability and maintainability of your formulas.
3. Use Column Headers in Formulas
Instead of referencing columns by their letter, use their headers directly. For example, instead of using =SUM(A2:A10), use =SUM(SalesData[Sales]). This not only enhances readability but reduces errors in formulas because you are explicitly calling out the column by its name.
Example
=SUM(SalesData[Revenue])
This formula sums all values in the "Revenue" column of the "SalesData" table.
4. Use Total Rows for Calculated Columns
When you're working with tables in Excel, you have the option to insert a Total Row. This feature allows you to automatically calculate sums, averages, counts, and more, right within your table. Here’s how:
- Click on your table.
- In the “Table Design” tab, check the “Total Row” box.
- In the last row of your table, select the dropdown in a column cell and choose the calculation you want (like Sum, Average, etc.).
This not only helps in summarizing your data quickly but also uses structured references like =SUBTOTAL(109, SalesData[Revenue]), which ignores hidden rows.
5. Combine Structured References with Functions
Structured references can be used with a variety of Excel functions, which can lead to more powerful formulas. Common functions that work well with structured references include SUM, AVERAGE, COUNTIF, and IF. Here’s how you might use these together:
Example
=AVERAGE(SalesData[Sales])
This formula calculates the average of all values in the "Sales" column. Imagine how cumbersome it would be to reference the actual cell ranges!
6. Utilize Slicers for Dynamic Filtering
If you have a large table, adding slicers can make your structured references even more effective by allowing you to filter data dynamically. A slicer is a visual way to filter data in a table. You can create one by:
- Click anywhere in your table.
- Go to the “Table Design” tab.
- Click on “Insert Slicer”.
- Choose the columns you want to filter by.
Once your slicers are set, your structured references will dynamically adjust, letting your calculations reflect only the data you are interested in.
7. Troubleshoot Common Issues
Here are some common pitfalls to avoid when using structured references:
- Incorrect Table Name: Always double-check that the table name you’re using in your formula matches the one you defined.
- Hidden Rows: Remember that if you are calculating sums or averages, hidden rows may affect your results unless you use the
SUBTOTAL function.
- Reference Errors: If you delete or rename a column, Excel will throw a reference error. Be sure to update your formulas accordingly.
<p class="pro-note">✨ Pro Tip: Regularly review and update your structured references as your data evolves to maintain accuracy and clarity.</p>
<div class="faq-section">
<div class="faq-container">
<h2>Frequently Asked Questions</h2>
<div class="faq-item">
<div class="faq-question">
<h3>What are structured references in Excel?</h3>
<span class="faq-toggle">+</span>
</div>
<div class="faq-answer">
<p>Structured references are a way to reference table data using table and column names instead of cell addresses, making formulas easier to read and maintain.</p>
</div>
</div>
<div class="faq-item">
<div class="faq-question">
<h3>How can I create a table in Excel?</h3>
<span class="faq-toggle">+</span>
</div>
<div class="faq-answer">
<p>To create a table, select your data range and press Ctrl + T. Follow the prompts to create your table, and you can then apply structured references.</p>
</div>
</div>
<div class="faq-item">
<div class="faq-question">
<h3>Can structured references be used in charts?</h3>
<span class="faq-toggle">+</span>
</div>
<div class="faq-answer">
<p>Yes, structured references can be used in charts to dynamically reference table data as it updates.</p>
</div>
</div>
<div class="faq-item">
<div class="faq-question">
<h3>What happens if I rename a column in a table?</h3>
<span class="faq-toggle">+</span>
</div>
<div class="faq-answer">
<p>Renaming a column updates any formulas that reference that column using structured references automatically.</p>
</div>
</div>
</div>
</div>
In summary, mastering structured references can significantly elevate your Excel skills and streamline your data analysis. Make sure to practice implementing these tips, from renaming your tables to using structured references within functions and total rows. The clarity and efficiency these techniques bring can change the way you interact with your data. Don’t hesitate to explore more tutorials and resources to dive deeper into Excel's capabilities!
<p class="pro-note">✨ Pro Tip: Experiment with combining structured references and functions to create powerful, dynamic formulas in your spreadsheets!</p>