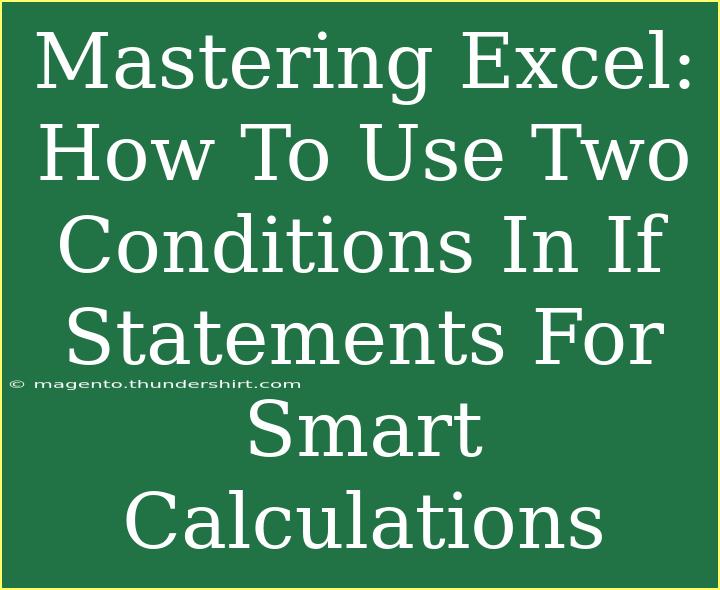When it comes to using Excel for smart calculations, one of the most powerful tools at your disposal is the IF statement. However, using simple IF statements may not always cut it, especially when your analysis requires multiple criteria. This is where the magic of utilizing two conditions in IF statements comes into play! 🎉 Whether you're managing budgets, tracking inventory, or analyzing sales data, mastering this technique can significantly enhance your productivity. Let's dive into how to effectively use two conditions in IF statements and become an Excel whiz!
Understanding the Basics of IF Statements
Before we jump into the complexity of using two conditions, let's clarify the basic IF statement syntax:
=IF(logical_test, value_if_true, value_if_false)
This function evaluates a condition (logical_test) and returns one value if true (value_if_true) and another if false (value_if_false). Simple enough, right? However, when you need to incorporate two conditions, you can achieve this using logical operators like AND and OR.
Using AND and OR in IF Statements
The AND Function
The AND function checks if all conditions are true. It can be integrated into an IF statement like this:
=IF(AND(condition1, condition2), value_if_true, value_if_false)
For instance, let’s say you want to evaluate a student's performance based on their score and attendance:
- Condition 1: Score should be above 70
- Condition 2: Attendance should be above 80%
The formula would look like this:
=IF(AND(A1>70, B1>80), "Pass", "Fail")
Here, if both conditions are met, the student "Passes". If not, they "Fail".
The OR Function
The OR function, on the other hand, checks if at least one condition is true. Here’s how it looks within an IF statement:
=IF(OR(condition1, condition2), value_if_true, value_if_false)
Imagine you want to offer a discount if a customer either spends more than $100 or is a member. The formula could be:
=IF(OR(A1>100, B1="Member"), "Discount", "No Discount")
In this case, either condition qualifies the customer for a discount.
Real-World Application: Combining Two Conditions
Now that you understand the individual components, let’s explore some real-world applications of these functions.
Example 1: Employee Performance Evaluation
In a sales department, you might want to evaluate employee performance based on both sales achieved and customer satisfaction ratings. Assuming:
- Condition 1: Sales greater than $5,000
- Condition 2: Customer satisfaction rating above 90%
Your formula could look like:
=IF(AND(A1>5000, B1>90), "Excellent", "Needs Improvement")
Example 2: Inventory Management
Let’s say you're tracking inventory levels. You might need to reorder products if the stock is below a certain threshold or if they have been selling at a rapid rate. Here’s how you can set it up:
- Condition 1: Stock below 20 units
- Condition 2: Sales in the last month greater than 50
The formula would be:
=IF(OR(A1<20, B1>50), "Reorder", "Stock Sufficient")
Tips for Using IF Statements with Two Conditions
-
Keep it Simple: Complex formulas can be difficult to read and debug. If necessary, break your calculations into multiple cells.
-
Use Named Ranges: Instead of using direct cell references (like A1, B1), consider using named ranges to improve readability.
-
Test Your Formulas: Before using your formulas extensively, test them with different inputs to ensure they produce expected outcomes.
-
Leverage Data Validation: Using data validation lists can help ensure that the data you’re working with meets the criteria you’ve set.
-
Documentation: Always document your formulas, especially when they become complex, to help future users (or yourself) understand the logic behind them.
Common Mistakes to Avoid
- Incorrect Syntax: Always double-check the syntax of your formulas. Excel will often give you an error if there’s a mistake.
- Mixing AND/OR: Make sure you’re using AND and OR correctly as per your analysis needs. Misusing these can lead to incorrect results.
- Forgetting Cell References: Ensure that you correctly reference your cells to avoid common errors.
- Neglecting Parentheses: When combining multiple conditions, pay careful attention to parentheses. They help Excel understand the order of operations.
Troubleshooting Common Issues
If you find your IF statements not working as expected, consider these steps:
- Check for Errors: Use the Error Checking tool under the Formulas tab.
- Use the Formula Auditing Tools: They can help trace and evaluate your formulas step by step.
- Simplify Your Formula: Try breaking down complex formulas into simpler parts to isolate the issue.
<div class="faq-section">
<div class="faq-container">
<h2>Frequently Asked Questions</h2>
<div class="faq-item">
<div class="faq-question">
<h3>What is the maximum number of conditions I can use in an IF statement?</h3>
<span class="faq-toggle">+</span>
</div>
<div class="faq-answer">
<p>You can nest up to 64 IF statements in a single formula, but it’s recommended to keep it simpler for ease of reading and debugging.</p>
</div>
</div>
<div class="faq-item">
<div class="faq-question">
<h3>Can I use IF statements with text conditions?</h3>
<span class="faq-toggle">+</span>
</div>
<div class="faq-answer">
<p>Absolutely! You can evaluate text conditions by enclosing the text within quotes. For example, =IF(A1="Yes", "Confirmed", "Pending").</p>
</div>
</div>
<div class="faq-item">
<div class="faq-question">
<h3>How do I handle multiple criteria without using AND or OR?</h3>
<span class="faq-toggle">+</span>
</div>
<div class="faq-answer">
<p>You can also use nested IF statements to evaluate multiple criteria. However, using AND/OR is often cleaner and more efficient.</p>
</div>
</div>
</div>
</div>
To wrap things up, using two conditions in IF statements is a skill that can greatly enhance your Excel experience. With the ability to evaluate multiple criteria simultaneously, you can perform more comprehensive analyses and make smarter business decisions. So, dive in, practice these techniques, and explore other related tutorials to truly master Excel!
<p class="pro-note">🌟Pro Tip: Experiment with combining IF statements and conditional formatting to visually highlight important data trends!</p>