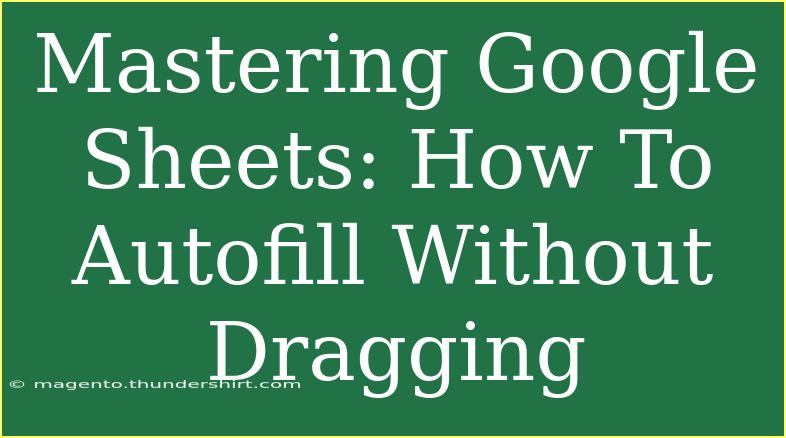Google Sheets is an incredible tool that can help streamline your workflow and enhance productivity. Whether you're a student managing data for a project or a professional tracking sales figures, knowing how to utilize its features effectively can make a huge difference. One such feature is the autofill function, which saves time by allowing you to fill data in a series without the tedious drag-and-drop method. In this post, we’ll explore tips, shortcuts, and advanced techniques to master the art of autofilling in Google Sheets.
Understanding Autofill in Google Sheets
Autofill is a simple yet powerful feature in Google Sheets that automatically fills a series of cells with values based on existing data. This can include anything from numbers to dates or even custom lists.
How to Use Autofill Effectively
-
Basic Autofill:
- Start by entering a number or date in a cell.
- Click and hold the small blue square at the bottom-right corner of the cell (the fill handle).
- Instead of dragging, double-click on the fill handle. Google Sheets will automatically fill in the cells below based on the established pattern.
-
Custom Lists:
- If you have a custom series, like names of months or product types, you can set these up by going to File > Settings > General > Locale.
- Enter the starting point of your list, then follow the same steps as above to autofill with your custom series.
-
Using Formulas for Autofill:
- If you're working with formulas, you can use autofill to apply the same formula across multiple cells quickly.
- For example, enter
=A1+B1 in cell C1. Instead of dragging, simply double-click the fill handle, and the formula will populate down the entire column.
<table>
<tr>
<th>Action</th>
<th>Steps</th>
</tr>
<tr>
<td>Basic Autofill</td>
<td>Double-click the fill handle after entering your starting value.</td>
</tr>
<tr>
<td>Custom Lists</td>
<td>Go to File > Settings and define your custom series, then use autofill as normal.</td>
</tr>
<tr>
<td>Formula Autofill</td>
<td>Enter your formula and double-click the fill handle to apply it to the entire column.</td>
</tr>
</table>
<p class="pro-note">📝 Pro Tip: Use keyboard shortcuts like Ctrl + D to fill down or Ctrl + R to fill right for even faster autofilling!</p>
Common Mistakes to Avoid
-
Ignoring Patterns: If you enter non-pattern data, Google Sheets may not recognize what you want to autofill. Always try to set a clear pattern.
-
Not Using the Fill Handle Properly: Ensure you understand the difference between dragging and double-clicking the fill handle. The former requires manual effort, while the latter leverages Google Sheets’ intelligence.
-
Forgetting to Format Dates: Sometimes, autofilling dates can produce unexpected results if your cells aren’t formatted correctly. Ensure you format your cells for dates before starting.
Troubleshooting Autofill Issues
Here are a few common issues you might encounter while using autofill and how to resolve them:
-
Autofill Doesn’t Work: If the fill handle isn't appearing, make sure you're not in an edit mode of a cell. Press Enter to exit edit mode.
-
Unexpected Data Fills: If the autofill feature fills cells incorrectly, check for formatting issues or ensure that your initial data has a discernible pattern.
-
Formulas Not Copying Correctly: If you notice your formula changing in unexpected ways, remember that relative cell references can change as the formula is autofilled. Use absolute references (e.g., $A$1) to lock them in place.
FAQs
<div class="faq-section">
<div class="faq-container">
<h2>Frequently Asked Questions</h2>
<div class="faq-item">
<div class="faq-question">
<h3>How do I create a custom list for autofill?</h3>
<span class="faq-toggle">+</span>
</div>
<div class="faq-answer">
<p>You can create a custom list by going to File > Settings > General, and then inputting your list items under the Locale settings.</p>
</div>
</div>
<div class="faq-item">
<div class="faq-question">
<h3>Can I use autofill for text entries?</h3>
<span class="faq-toggle">+</span>
</div>
<div class="faq-answer">
<p>Yes, autofill works for text entries as long as there's a recognizable pattern or you have set up a custom list.</p>
</div>
</div>
<div class="faq-item">
<div class="faq-question">
<h3>What if I want to autofill across non-adjacent cells?</h3>
<span class="faq-toggle">+</span>
</div>
<div class="faq-answer">
<p>You'll need to fill the cells individually as autofill works on a continuous range of cells.</p>
</div>
</div>
</div>
</div>
In conclusion, mastering the autofill feature in Google Sheets can greatly enhance your efficiency and help you handle data more effectively. By implementing the techniques discussed, such as utilizing double-clicking on the fill handle and setting up custom lists, you can ensure a smoother experience. As you practice these skills, you'll discover new ways to leverage Google Sheets for your needs. So don’t hesitate—dive deeper into your data management journey and explore related tutorials for a comprehensive understanding of Google Sheets.
<p class="pro-note">✨ Pro Tip: Experiment with different autofill patterns to discover which one suits your data entry needs best!</p>