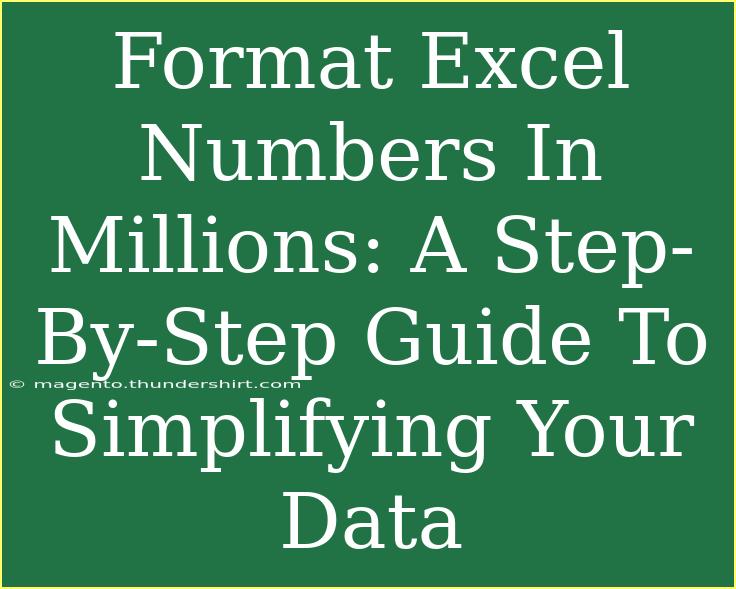If you've ever tried to make sense of a data set filled with large numbers, you know it can be overwhelming. Converting those numbers into millions is a great way to simplify things, enhance clarity, and allow for easier comprehension. In this guide, we'll take a deep dive into formatting Excel numbers in millions, ensuring you can confidently present your data without any confusion! 💡
Why Format Numbers in Millions?
Formatting your numbers in millions is not just a stylistic choice; it's a practical one. Here are a few reasons to consider:
-
Enhanced Readability: When you’re dealing with large figures, like 1,000,000 or more, converting them into millions (1M) makes the data easier to read at a glance.
-
Simplifies Analysis: Seeing numbers like 2.5M instead of 2,500,000 can help you analyze data quicker and make decisions faster.
-
Professional Presentation: Whether you're creating a report for stakeholders or presenting data in a meeting, million-format numbers appear more polished.
Step-by-Step Guide to Format Numbers in Millions
Follow these steps to format numbers in Excel easily:
Step 1: Open Your Excel Spreadsheet
Start by launching Excel and opening the spreadsheet that contains the numbers you want to format.
Step 2: Select the Data Range
Highlight the cells containing the numbers you wish to format. Click and drag over the cells to select them, or hold down the "Ctrl" key and click on individual cells.
Step 3: Access Number Formatting
- Go to the Home tab in the Excel ribbon.
- In the Number group, click on the small arrow icon in the bottom right corner to open the Format Cells dialog box.
Step 4: Choose the Custom Format
-
In the Format Cells dialog, select the Number tab.
-
Click on Custom from the category list.
-
In the Type field, enter the following custom format:
#,##0.0,"M"
Step 5: Apply the Format
- Click OK to apply your new format.
- Your numbers will now appear in millions! 🎉 For example, 2,500,000 will be displayed as 2.5M.
Step 6: Verify the Changes
Make sure to scroll through your data to verify that all values have been formatted correctly. Adjust the range if you need to include additional numbers.
Example of Formatting
| Original Value |
Formatted Value |
| 1,000,000 |
1.0M |
| 5,500,000 |
5.5M |
| 12,000,000 |
12.0M |
Common Mistakes to Avoid
While formatting numbers in millions is straightforward, a few common pitfalls can make the process frustrating:
-
Not Selecting All Data: Ensure you've selected the entire range you want to format before applying your changes. Otherwise, some numbers may remain unformatted.
-
Confusing Formatting: If you use a number format instead of custom, Excel might automatically adjust the numbers, leading to confusion. Always use the custom format as outlined above.
-
Forgetting to Save: After making changes, don’t forget to save your work! You wouldn’t want to lose those formatted numbers. 🖱️
Troubleshooting Common Issues
Sometimes things don't go as planned. Here’s how to tackle common issues:
- Excel Not Displaying in Millions: Double-check that you entered the custom format correctly. Typos can lead to unexpected formatting results.
- Values Showing as Zero: Ensure that your data range actually contains numerical values. If there are any non-numeric characters in your cells, Excel won't format them correctly.
- Formatting Reverts After Refresh: If you're using data that updates frequently, you may need to reapply the format after each refresh or automate the formatting using Excel's VBA options.
<div class="faq-section">
<div class="faq-container">
<h2>Frequently Asked Questions</h2>
<div class="faq-item">
<div class="faq-question">
<h3>Can I format numbers in billions as well?</h3>
<span class="faq-toggle">+</span>
</div>
<div class="faq-answer">
<p>Yes! You can use the custom format #,##0.0,"B" to display your numbers in billions.</p>
</div>
</div>
<div class="faq-item">
<div class="faq-question">
<h3>Will the formatting affect calculations?</h3>
<span class="faq-toggle">+</span>
</div>
<div class="faq-answer">
<p>No, the formatting only changes how the numbers are displayed and does not affect their actual values or calculations.</p>
</div>
</div>
<div class="faq-item">
<div class="faq-question">
<h3>Can I use this formatting for percentages?</h3>
<span class="faq-toggle">+</span>
</div>
<div class="faq-answer">
<p>No, this specific formatting is tailored for whole numbers. For percentages, you would use a different format.</p>
</div>
</div>
<div class="faq-item">
<div class="faq-question">
<h3>What if my numbers have decimals?</h3>
<span class="faq-toggle">+</span>
</div>
<div class="faq-answer">
<p>The custom format #,##0.0,"M" will automatically handle decimals, displaying them correctly (e.g., 2.5M).</p>
</div>
</div>
</div>
</div>
Wrapping things up, formatting your Excel numbers in millions can make a world of difference in data presentation and comprehension. By simplifying large figures into a more digestible format, you not only enhance readability but also improve overall communication. Now that you've learned how to transform your data, don't hesitate to practice these steps and refine your skills further! Explore related tutorials to discover more tips on mastering Excel for effective data management.
<p class="pro-note">💡Pro Tip: Practice makes perfect! Try formatting different sets of numbers to get the hang of it.</p>