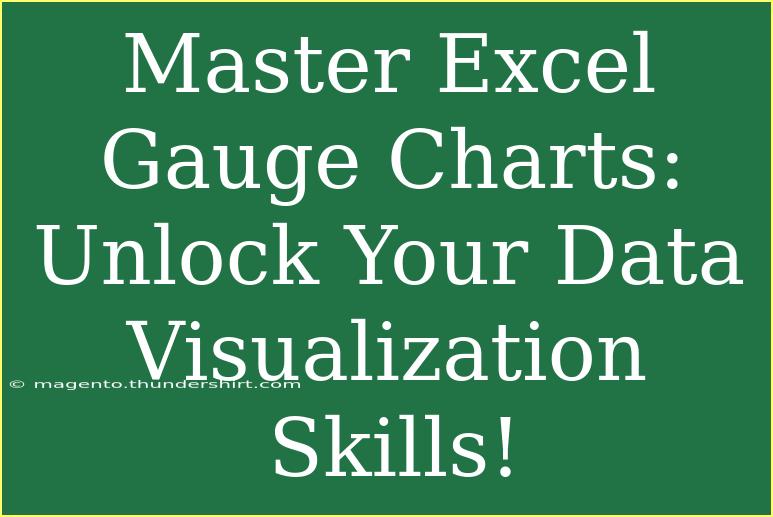Excel gauge charts are an incredible tool for visualizing your data in a way that is both intuitive and engaging. If you've ever felt overwhelmed by complex datasets, gauge charts can simplify things. They provide a clear visual representation of performance metrics, making it easy to spot trends and understand data at a glance. In this guide, we’ll explore helpful tips, shortcuts, and advanced techniques to use Excel gauge charts effectively, while also addressing common mistakes and troubleshooting issues.
What is a Gauge Chart?
A gauge chart, sometimes referred to as a speedometer chart, is designed to display a single value within a range. This type of chart is particularly useful in business settings where you want to monitor performance indicators like sales targets, KPIs, or any metrics that measure progress. Think of it as a dashboard for your data! 📊
Creating a Simple Gauge Chart in Excel
Step 1: Prepare Your Data
To begin with, you need to set up your data in Excel. Create a table with the following columns:
| Metric |
Value |
| Minimum |
0 |
| Maximum |
100 |
| Current Value |
75 |
| Target |
80 |
Make sure to replace the sample values with your actual data.
Step 2: Insert a Doughnut Chart
- Highlight your data and go to the Insert tab.
- Click on Doughnut Chart and select the option to insert it.
Step 3: Format the Chart
- Right-click on the chart and select Select Data.
- Click on Add and input the ranges for Minimum, Maximum, and Current Value.
- Remove any extra entries by selecting them and hitting Remove.
Step 4: Customize the Chart Colors
- Right-click on the chart and choose Format Data Series.
- Assign different colors to represent the ranges:
- Set the Current Value to green.
- Set the rest of the chart sections as gray or another neutral color.
Step 5: Add Target Value
- To represent your target, you can add a line.
- Go to Insert Shapes and select Line.
- Draw the line across the gauge where your target falls.
Step 6: Label Your Chart
Finally, make sure to label the chart and its elements clearly so that viewers can understand the metrics at a glance.
<p class="pro-note">💡 Pro Tip: Consider adding data labels to your gauge to provide additional context and clarity.</p>
Common Mistakes to Avoid
Creating a gauge chart can be straightforward, but here are a few common pitfalls to watch out for:
- Not Adjusting the Maximum Value: Ensure that your maximum value reflects the highest possible metric. Otherwise, the gauge may appear misleading.
- Cluttered Design: Keep your design simple. Too many colors or labels can confuse the viewer.
- Ignoring Data Updates: Always update the chart when new data becomes available. This keeps your visualization relevant.
- Improper Sizing: Make sure the gauge chart is large enough to be legible. A tiny gauge can be hard to read, especially when presenting.
Troubleshooting Issues
When working with gauge charts, you might encounter some hiccups. Here’s how to troubleshoot common problems:
- Chart Not Displaying Correctly: Double-check your data ranges in the Select Data dialog. Incorrect references can lead to display issues.
- Value Not Updating: Ensure that your data source is connected. If you're using a separate sheet or data table, verify that the links are intact.
- No Color Change: If your colors aren’t appearing as expected, revisit the Format Data Series section and apply the colors again.
Enhancing Your Gauge Charts
Here are some advanced techniques to enhance your gauge chart:
- Dual-Gauge Charts: Want to show multiple metrics? You can layer two doughnut charts over one another to compare values side by side.
- Dynamic Range: Use Excel formulas to make your gauge chart dynamically adjust based on other data in your sheet.
- Interactive Features: Incorporate drop-down lists for users to select different metrics to visualize.
Examples of Gauge Chart Use Cases
- Sales Performance: Track monthly sales against targets, giving a clear indication of whether you are on track.
- Project Management: Visualize project completion percentage against the total project timeline, aiding in deadlines and resource allocation.
- Employee Performance: Use gauge charts to display performance reviews or key performance indicators for individual employees or teams.
<div class="faq-section">
<div class="faq-container">
<h2>Frequently Asked Questions</h2>
<div class="faq-item">
<div class="faq-question">
<h3>How can I create a gauge chart in Excel?</h3>
<span class="faq-toggle">+</span>
</div>
<div class="faq-answer">
<p>Start by organizing your data, then insert a doughnut chart, customize its colors, and add any additional metrics like target lines.</p>
</div>
</div>
<div class="faq-item">
<div class="faq-question">
<h3>What is the purpose of a gauge chart?</h3>
<span class="faq-toggle">+</span>
</div>
<div class="faq-answer">
<p>A gauge chart provides a visual representation of how a specific metric compares to a predefined goal or range.</p>
</div>
</div>
<div class="faq-item">
<div class="faq-question">
<h3>Can I use gauge charts for multiple data points?</h3>
<span class="faq-toggle">+</span>
</div>
<div class="faq-answer">
<p>Yes, you can create dual-gauge charts by overlaying two doughnut charts to compare different metrics.</p>
</div>
</div>
<div class="faq-item">
<div class="faq-question">
<h3>Are there any common mistakes to avoid?</h3>
<span class="faq-toggle">+</span>
</div>
<div class="faq-answer">
<p>Ensure your maximum value is correct, avoid cluttered designs, and remember to update your data regularly.</p>
</div>
</div>
<div class="faq-item">
<div class="faq-question">
<h3>What if my chart doesn’t display correctly?</h3>
<span class="faq-toggle">+</span>
</div>
<div class="faq-answer">
<p>Check your data ranges and make sure they reference the correct cells. Double-check any formulas you've used.</p>
</div>
</div>
</div>
</div>
Excel gauge charts are a powerful way to visualize your data effectively. By applying the tips, shortcuts, and techniques discussed in this article, you will transform your data analysis and improve your communication with stakeholders. Keep exploring and practicing with gauge charts, and don't hesitate to dive deeper into Excel's various visualization tools!
<p class="pro-note">🌟 Pro Tip: Practice regularly with your charts to become adept at using them effectively in your reporting!</p>