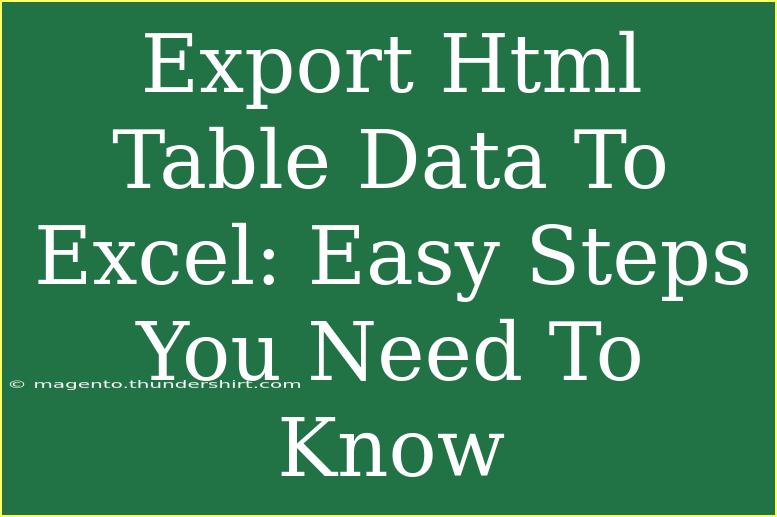Exporting HTML table data to Excel can seem like a daunting task, but it’s easier than you might think! Whether you're working with data from a website, a report, or your own HTML page, having it in Excel can make your analysis much more manageable. In this guide, I’ll walk you through easy steps, tips, and some common mistakes to avoid while exporting your HTML table data. 📊✨
Understanding HTML Tables
Before diving into the export process, let’s make sure we understand what an HTML table is. An HTML table consists of rows and columns and is defined using <table>, <tr>, <th>, and <td> tags. The structure looks like this:
| Header 1 |
Header 2 |
| Data 1 |
Data 2 |
Why Export HTML Tables to Excel?
Exporting to Excel has various benefits:
- Data Analysis: Use Excel's powerful features to analyze your data.
- Organized Data: Excel helps keep your data organized and easily accessible.
- Flexibility: You can manipulate your data without messing with the original HTML structure.
Step-by-Step Guide to Export HTML Table Data to Excel
Step 1: Copying the HTML Table
The first step in exporting data is to simply copy the HTML table from your web page.
- Navigate to the page containing the HTML table.
- Select the entire table with your mouse or keyboard shortcuts (Ctrl+C or Cmd+C on Mac).
Step 2: Pasting into Excel
Now, let's get that data into Excel!
- Open Excel on your computer.
- Select the cell where you want to paste the data (typically A1).
- Right-click and select "Paste" or use the keyboard shortcut (Ctrl+V or Cmd+V).
Step 3: Adjusting Formatting
Once the table is pasted, you might need to adjust the formatting:
- Auto-fit Columns: Double-click the line between column headers to adjust their width.
- Apply Styles: Use Excel’s formatting tools to highlight headers, add borders, or change font sizes.
Step 4: Saving Your File
Finally, don’t forget to save your file!
- Go to "File" and then "Save As."
- Choose a location on your computer.
- Select "Excel Workbook" as the file format.
- Click "Save" to store your file.
Table of Key Steps
<table>
<tr>
<th>Step</th>
<th>Action</th>
</tr>
<tr>
<td>1</td>
<td>Copy the HTML table from the webpage.</td>
</tr>
<tr>
<td>2</td>
<td>Open Excel and paste the copied data.</td>
</tr>
<tr>
<td>3</td>
<td>Adjust formatting as needed.</td>
</tr>
<tr>
<td>4</td>
<td>Save your Excel workbook.</td>
</tr>
</table>
<p class="pro-note">💡Pro Tip: Make sure to check the data integrity after pasting, as sometimes formatting issues may occur!</p>
Helpful Tips and Advanced Techniques
Use Excel's "Data From Web" Feature
Excel has a feature that allows you to import data directly from a web page without manual copying. Here’s how:
- Open Excel and go to the "Data" tab.
- Click on "Get Data," then select "From Other Sources," and finally "From Web."
- Enter the URL of the page containing the table and click "OK."
- Navigate through the query wizard to find your table and import it.
Automated Scripting with JavaScript
If you're working with large amounts of data and want to automate the process, consider using JavaScript to extract table data. A simple script can be written to convert HTML table data into a CSV format, which can easily be imported into Excel.
Save as CSV
If you have access to the HTML code, consider saving the table as a CSV file. Most spreadsheet programs can easily handle CSV files, making it a convenient option.
Common Mistakes to Avoid
- Not Checking Data Alignment: After pasting the data, ensure that everything is aligned correctly. Misalignment can lead to data errors.
- Ignoring Formatting: Spend some time adjusting the Excel formatting. Proper formatting enhances readability and analysis.
- Forgetting to Save: Always remember to save your Excel document after making changes to avoid losing your work.
Troubleshooting Issues
Here are a few common problems you might encounter and how to resolve them:
- Data Doesn't Paste Correctly: If the data appears scrambled or jumbled, try pasting it as "Text Only" to maintain the table structure.
- Missing Data: Ensure that all rows and columns are included in your selection before copying the HTML table.
- Excel Crashing: If you experience issues with Excel freezing or crashing, try exporting smaller portions of the data instead of the entire table.
<div class="faq-section">
<div class="faq-container">
<h2>Frequently Asked Questions</h2>
<div class="faq-item">
<div class="faq-question">
<h3>Can I export multiple HTML tables at once?</h3>
<span class="faq-toggle">+</span>
</div>
<div class="faq-answer">
<p>Yes, you can copy multiple tables, but it’s best to paste them into separate sheets in Excel for clarity.</p>
</div>
</div>
<div class="faq-item">
<div class="faq-question">
<h3>What if my data contains special characters?</h3>
<span class="faq-toggle">+</span>
</div>
<div class="faq-answer">
<p>Special characters should paste correctly, but if there are issues, consider saving the HTML table as a CSV first.</p>
</div>
</div>
<div class="faq-item">
<div class="faq-question">
<h3>Is there a way to automate the process?</h3>
<span class="faq-toggle">+</span>
</div>
<div class="faq-answer">
<p>Absolutely! You can write scripts in JavaScript to extract data and save it in a more manageable format like CSV.</p>
</div>
</div>
<div class="faq-item">
<div class="faq-question">
<h3>Do I need any special software for this?</h3>
<span class="faq-toggle">+</span>
</div>
<div class="faq-answer">
<p>No special software is needed; a web browser and Excel are sufficient for basic exporting tasks.</p>
</div>
</div>
</div>
</div>
Recap the essential steps we've covered. Exporting HTML table data to Excel isn't just a task; it's a valuable skill that can streamline your data analysis. By following these steps, utilizing helpful tips, and avoiding common pitfalls, you're well on your way to mastering this process. Remember, practice makes perfect! So dive into your HTML tables and start exploring the endless possibilities of data manipulation in Excel. 📝
<p class="pro-note">🚀Pro Tip: Don’t hesitate to explore more advanced Excel tutorials to enhance your skills!</p>