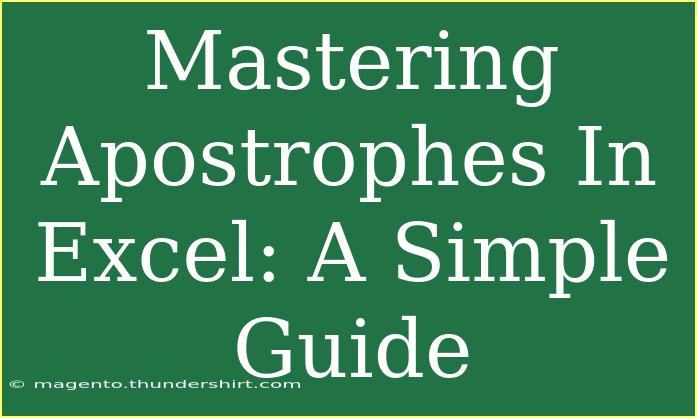When it comes to working with Excel, mastering the little details can make a huge difference in your efficiency and accuracy. One such detail is the apostrophe, which can be a powerful tool in your data management toolkit. While it may seem trivial, understanding how to use apostrophes effectively can save you from common pitfalls, help you handle data correctly, and boost your Excel skills. So, let’s dive into the ins and outs of mastering apostrophes in Excel!
What is an Apostrophe in Excel?
In Excel, an apostrophe (') is used primarily to indicate that the following content should be treated as text, even if it looks like a number or a date. For instance, if you enter 0123 in a cell, Excel will automatically treat it as the number 123. But, if you enter '0123, it will recognize it as text, allowing you to preserve the leading zero.
Why Use Apostrophes?
- To Preserve Formatting: If you want to retain leading zeros (like postal codes or IDs), the apostrophe ensures they aren’t dropped.
- To Avoid Automatic Formatting: Excel often tries to be helpful by converting entries into what it thinks you want. Using an apostrophe forces it to recognize your input as literal text.
- To Create Clear Labels: If your data includes special characters or starts with numbers, an apostrophe can clarify what the entry is intended to be.
How to Use Apostrophes Effectively
Here are some handy tips for using apostrophes in Excel:
1. Adding Apostrophes Manually
When you want to ensure a value is treated as text, you can manually add an apostrophe. For example:
- Enter '1234 to retain the number as text.
- Enter 'ABC123 to keep your alphanumeric string intact.
2. Auto-fill with Apostrophes
If you are copying data into Excel and you want to make sure it's treated as text, you can:
- Paste the values into Excel.
- In the formula bar, prepend an apostrophe to the beginning of each entry manually.
3. Convert Existing Values
If you have existing data in Excel that you want to convert to text, you can use the following methods:
- TEXT Function: You can use a formula like
=TEXT(A1, "0") to convert a number in cell A1 into text.
- Format Cells: Select the cells, right-click, choose Format Cells, and select Text. This will apply to any new entries after changing the format.
4. Using Apostrophes in Formulas
If your formula needs to reference text that begins with a number or is formatted a certain way, you can use an apostrophe in your formula. For example:
=CONCATENATE("'Hello", " World") will return 'Hello World as a text string.
5. Truncating Leading Zeros
If you've mistakenly entered numbers with leading zeros, you can add apostrophes to prevent them from disappearing. However, if they are already formatted as numbers, you will need to format the cells as text first before re-entering the data with the apostrophe.
Common Mistakes to Avoid
- Forgetting the Apostrophe: If you input a number without an apostrophe and then later realize the leading zeros are gone, there’s no way to recover them unless you re-enter the data.
- Using Apostrophes for Everything: Not every number needs an apostrophe; use it when necessary. Too many unnecessary apostrophes can clutter your spreadsheet.
- Copying and Pasting with Formatting: If you copy data that already has formatting applied, you may inadvertently carry over incorrect formats. Use "Paste Special" to select only values.
Troubleshooting Common Issues
Even experienced users can run into challenges with apostrophes. Here are some solutions to common problems:
Issue: Data Not Recognized as Text
- Solution: Ensure you’ve formatted the cells as text before inputting any data. Remember to use the apostrophe!
Issue: Losing Leading Zeros
- Solution: If leading zeros are lost, reformat the cells as text and input the values again with apostrophes.
Issue: Formula Errors Due to Text
- Solution: Check your formulas to ensure that they are referencing cells formatted as text correctly, using apostrophes where necessary.
Practical Examples of Using Apostrophes
Here’s a scenario that illustrates the utility of apostrophes in Excel:
Imagine you’re managing a database of employee IDs in Excel. Some IDs are numeric, like "0123", while others may be alphanumeric, like "EMP001". If you enter "0123" directly, Excel will convert it to "123", and you’ll lose the information that some IDs begin with a zero.
By entering '0123, you preserve the leading zero and keep your data consistent. Similarly, if you’re working with product SKUs that might start with a number, use an apostrophe to maintain clarity and integrity in your dataset.
FAQs
<div class="faq-section">
<div class="faq-container">
<h2>Frequently Asked Questions</h2>
<div class="faq-item">
<div class="faq-question">
<h3>What happens if I forget to use an apostrophe?</h3>
<span class="faq-toggle">+</span>
</div>
<div class="faq-answer">
<p>If you forget to use an apostrophe, Excel may convert your entry into a number, date, or other format, which can lead to the loss of important data, like leading zeros.</p>
</div>
</div>
<div class="faq-item">
<div class="faq-question">
<h3>Can I use apostrophes in Excel formulas?</h3>
<span class="faq-toggle">+</span>
</div>
<div class="faq-answer">
<p>Yes, you can use apostrophes in Excel formulas to reference text values or prevent numbers from being interpreted incorrectly.</p>
</div>
</div>
<div class="faq-item">
<div class="faq-question">
<h3>How do I remove apostrophes from my data?</h3>
<span class="faq-toggle">+</span>
</div>
<div class="faq-answer">
<p>You can remove apostrophes by reformatting the cells as numbers or by using the Find & Replace feature to delete them. Remember to handle any formatting carefully!</p>
</div>
</div>
<div class="faq-item">
<div class="faq-question">
<h3>Can I use leading zeros in Excel without apostrophes?</h3>
<span class="faq-toggle">+</span>
</div>
<div class="faq-answer">
<p>Yes, but you will need to format the cells as Text beforehand or use a custom number format to preserve the leading zeros.</p>
</div>
</div>
</div>
</div>
To wrap things up, mastering the use of apostrophes in Excel is more than just a small detail—it’s about enhancing your productivity and data accuracy. From keeping leading zeros intact to properly formatting alphanumeric strings, apostrophes can help you navigate potential pitfalls and streamline your workflow.
So, take some time to practice using apostrophes in your spreadsheets, and don't hesitate to explore more advanced Excel tutorials to further sharpen your skills!
<p class="pro-note">✨ Pro Tip: Practice using apostrophes with different types of data to see their effects firsthand! 😊</p>