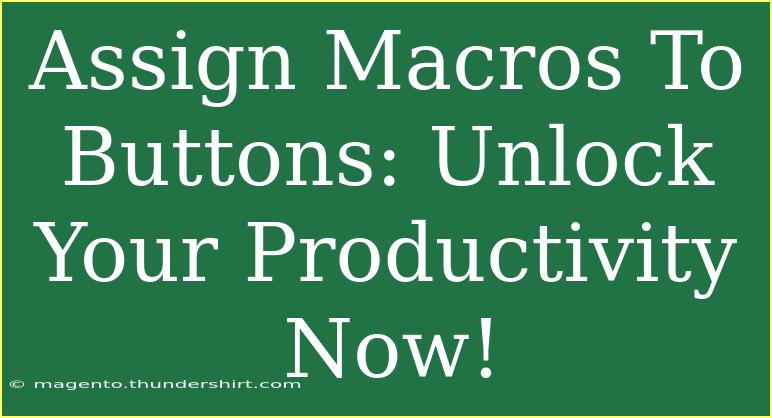If you've ever found yourself doing repetitive tasks in applications like Excel or other productivity tools, you're not alone! We all crave efficiency and ease, especially when it comes to managing our workloads. One powerful way to enhance your productivity is by assigning macros to buttons. Macros are like automated shortcuts that help you perform a series of commands with just one click. This guide will walk you through everything you need to know about assigning macros to buttons, along with helpful tips, common mistakes to avoid, and troubleshooting tips.
What is a Macro?
A macro is a sequence of instructions or commands that you can record and save to automate repetitive tasks. Think of it as a time-saving tool that allows you to complete complex operations in a flash. Imagine you often format reports, run specific calculations, or even generate charts. By using macros, you can eliminate the manual steps and focus more on critical tasks.
Why Use Macros?
Here are a few reasons why incorporating macros into your workflow is beneficial:
- Time Efficiency: Automate repetitive tasks and save hours of manual work.
- Consistency: Ensure that tasks are performed in the same manner every time.
- Error Reduction: Minimize human errors by relying on set commands.
Steps to Assign Macros to Buttons
Let's dive into how you can create macros and assign them to buttons:
Step 1: Record Your Macro
- Open the application where you want to create the macro (Excel, Word, etc.).
- Navigate to the "View" tab (in Excel) and click on "Macros."
- Select "Record Macro."
- Give your macro a name (e.g., "FormatReport") and choose where to store it.
- Perform the tasks you want to automate. The macro will record every action you take.
- Click "Stop Recording" when you finish.
Step 2: Create a Button
- Go to the "Developer" tab in your application. (If the Developer tab is not visible, you may need to enable it in the options menu.)
- Click on "Insert" in the controls section.
- Choose a button control (Form Control or ActiveX Control).
- Draw the button on your sheet or document.
Step 3: Assign Your Macro to the Button
- Right-click the button you just created.
- Select "Assign Macro."
- Choose the macro you want to link to that button from the list.
- Click "OK."
Step 4: Test Your Button
- Click the button to run the assigned macro and see if it performs the actions as expected.
- If you need to make any changes, just right-click the button again and select "Assign Macro" to choose a different one.
Common Mistakes to Avoid
While assigning macros to buttons might seem straightforward, there are a few common mistakes that users often make:
- Macro Name Conflicts: Ensure your macro names are unique. If two macros share the same name, it can lead to confusion.
- Not Testing: Always test your macro after assignment. Make sure it works seamlessly before relying on it for regular tasks.
- Ignoring Security Settings: Macros can pose a security risk. Ensure your settings allow macros from trusted sources.
Troubleshooting Common Issues
If you encounter problems when using macros or buttons, here are some troubleshooting tips:
- Macro Doesn't Run: Check if you assigned the correct macro to the button. Double-check the macro name for typos.
- Error Messages: Pay attention to any error messages that pop up. They often provide hints about what's wrong.
- Button Not Working: Make sure that the button is not protected or locked. If necessary, unprotect your sheet or document.
<table>
<tr>
<th>Issue</th>
<th>Solution</th>
</tr>
<tr>
<td>Macro Doesn't Run</td>
<td>Verify the macro is correctly assigned to the button.</td>
</tr>
<tr>
<td>Error Messages</td>
<td>Review error messages and debug the macro if necessary.</td>
</tr>
<tr>
<td>Button Not Working</td>
<td>Check if the button or sheet is protected or locked.</td>
</tr>
</table>
<div class="faq-section">
<div class="faq-container">
<h2>Frequently Asked Questions</h2>
<div class="faq-item">
<div class="faq-question">
<h3>What is the difference between a macro and a formula?</h3>
<span class="faq-toggle">+</span>
</div>
<div class="faq-answer">
<p>A macro is a series of recorded actions, while a formula is a calculation performed on cell values.</p>
</div>
</div>
<div class="faq-item">
<div class="faq-question">
<h3>Can I edit a macro after recording it?</h3>
<span class="faq-toggle">+</span>
</div>
<div class="faq-answer">
<p>Yes, you can edit macros in the Visual Basic for Applications (VBA) editor.</p>
</div>
</div>
<div class="faq-item">
<div class="faq-question">
<h3>Is it safe to run macros from unknown sources?</h3>
<span class="faq-toggle">+</span>
</div>
<div class="faq-answer">
<p>No, running macros from untrusted sources can expose your system to malware and security risks.</p>
</div>
</div>
</div>
</div>
Recapping the steps and insights we discussed, assigning macros to buttons is a fantastic way to enhance your productivity and streamline your workflow. By recording your repetitive tasks, you can save time, reduce errors, and achieve consistent results. Remember to keep your macros organized and to thoroughly test them after assigning to ensure they perform as expected.
As you explore these techniques, practice your new skills, and experiment with related tutorials on macros and automation, you’ll soon find your efficiency skyrocketing!
<p class="pro-note">🔧Pro Tip: Take advantage of the VBA editor to customize your macros further and unlock even more functionality!</p>