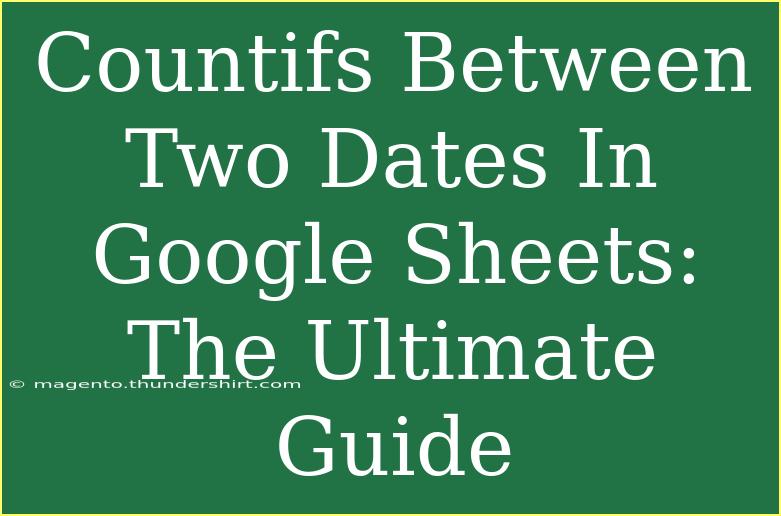When working with data in Google Sheets, you may often need to analyze and aggregate information based on specific criteria. One common task is counting occurrences of data that fall within a specified date range. This is where the COUNTIFS function shines! In this ultimate guide, we’ll explore how to effectively use COUNTIFS to count values between two dates, along with helpful tips, common pitfalls to avoid, and advanced techniques to optimize your use of this powerful function.
Understanding COUNTIFS Function
The COUNTIFS function allows you to count the number of cells that meet multiple criteria. The syntax is as follows:
COUNTIFS(criteria_range1, criterion1, [criteria_range2, criterion2], ...)
Key Elements:
- criteria_range1: The range of cells that you want to apply the first criteria to.
- criterion1: The condition that must be met for the first criteria range.
- criteria_range2, criterion2: Additional ranges and criteria (optional).
Basic Example
Let’s say you have a dataset that records sales made on different dates and you want to count how many sales were made between January 1st, 2023, and January 31st, 2023. Here’s how you can set it up in Google Sheets:
-
Set up your data: Assume your sales data is in column A (dates) and column B (sales amount).
-
Enter the COUNTIFS formula:
=COUNTIFS(A:A, ">=" & DATE(2023, 1, 1), A:A, "<=" & DATE(2023, 1, 31))
This formula counts all entries in column A that are on or after January 1st and on or before January 31st.
Step-by-Step Guide to Counting Between Two Dates
Let’s dive deeper into how you can apply this with practical steps:
Step 1: Organize Your Data
Ensure your data is organized correctly in Google Sheets:
- Column A: Dates
- Column B: Values you want to count (sales, transactions, etc.)
Step 2: Set Up Your Criteria
Decide the date range you want to use. For example:
- Start Date: January 1, 2023
- End Date: January 31, 2023
Step 3: Input the COUNTIFS Formula
- Click on the cell where you want the result.
- Input the formula with your specified date range:
=COUNTIFS(A:A, ">=" & DATE(2023, 1, 1), A:A, "<=" & DATE(2023, 1, 31))
- Press Enter, and voila! You have your count.
Step 4: Validate Your Result
Cross-check your result by filtering your data for the same date range to ensure accuracy.
Tips for Advanced Usage of COUNTIFS
1. Using Cell References
Instead of hardcoding your dates into the formula, you can reference cells:
=COUNTIFS(A:A, ">=" & C1, A:A, "<=" & D1)
Where C1 holds the start date and D1 holds the end date.
2. Multiple Criteria
You can extend the function to consider other criteria, such as counting sales by a particular sales representative:
=COUNTIFS(A:A, ">=" & C1, A:A, "<=" & D1, B:B, "John Doe")
3. Avoiding Errors
Make sure your date cells are formatted correctly. If they are stored as text, you might not get accurate results.
4. Count Unique Values
If you want to count unique occurrences, you might need to combine COUNTIFS with the UNIQUE function:
=COUNTA(UNIQUE(FILTER(B:B, A:A >= C1, A:A <= D1)))
Common Mistakes to Avoid
- Incorrect Date Format: Ensure that your dates are recognized by Google Sheets as date values, not text.
- Range Mismatch: Make sure all your ranges in
COUNTIFS are of the same size.
- Logical Operators: Always use concatenation (
&) for criteria that include operators like >= and <=.
Troubleshooting Issues
If you find that your COUNTIFS function isn’t returning the expected results:
- Check for Blank Cells: Blank or non-date cells in your criteria range can cause issues.
- Review Date Formats: Ensure that all dates in your range are formatted correctly.
- Verify Criteria: Double-check your criteria and ensure they match the desired conditions.
Frequently Asked Questions
<div class="faq-section">
<div class="faq-container">
<h2>Frequently Asked Questions</h2>
<div class="faq-item">
<div class="faq-question">
<h3>Can I count dates that are not in a continuous range?</h3>
<span class="faq-toggle">+</span>
</div>
<div class="faq-answer">
<p>Yes, you can use the COUNTIFS function to count dates in non-continuous ranges by adjusting the criteria ranges accordingly.</p>
</div>
</div>
<div class="faq-item">
<div class="faq-question">
<h3>What if my dates are in different formats?</h3>
<span class="faq-toggle">+</span>
</div>
<div class="faq-answer">
<p>Ensure that all date formats are consistent. You may need to convert some cells to a date format recognized by Google Sheets.</p>
</div>
</div>
<div class="faq-item">
<div class="faq-question">
<h3>Can I use COUNTIFS with text criteria?</h3>
<span class="faq-toggle">+</span>
</div>
<div class="faq-answer">
<p>Absolutely! You can combine date and text criteria within the same COUNTIFS function.</p>
</div>
</div>
<div class="faq-item">
<div class="faq-question">
<h3>How do I count blank cells within my date range?</h3>
<span class="faq-toggle">+</span>
</div>
<div class="faq-answer">
<p>To count blank cells, you can add another criterion that looks for blanks in the specified range using COUNTIFS.</p>
</div>
</div>
</div>
</div>
Reflecting on what we’ve learned, the COUNTIFS function is a versatile tool that can help you gather valuable insights from your data. Whether you’re analyzing sales figures, tracking performance, or any other number of tasks, mastering COUNTIFS will help streamline your work in Google Sheets.
With practice and exploration, you'll find even more ways to apply COUNTIFS and enhance your data analysis skills. Don't hesitate to dive deeper into other related tutorials to broaden your knowledge and become a Google Sheets pro!
<p class="pro-note">🌟Pro Tip: Experiment with different ranges and criteria to discover the full potential of COUNTIFS!</p>