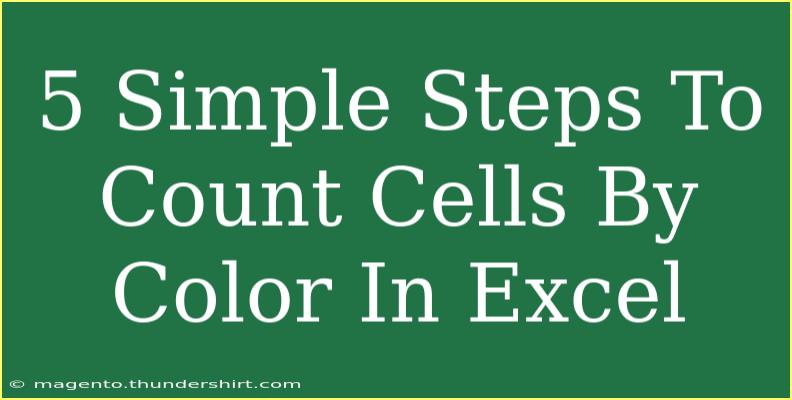Counting cells by color in Excel can seem a bit tricky, especially if you're new to using the program. However, it's a handy skill to master, especially when you're dealing with large datasets where color coding plays a crucial role in your analysis. In this guide, we’ll walk you through five simple steps to effectively count cells by color in Excel, while also sharing tips, troubleshooting advice, and answering your most pressing FAQs. Let’s dive in! 🎉
Step 1: Understanding Your Dataset
Before counting cells by color, it’s vital to ensure your data is organized. Here's what to keep in mind:
-
Color Coding: Make sure you have a consistent color-coding scheme. For instance, if you are counting cells for a project’s status, you might use red for ‘not started’, yellow for ‘in progress’, and green for ‘completed’.
-
Selecting the Range: Identify the range of cells you want to analyze. This can be a single column, multiple columns, or even an entire worksheet.
Step 2: Use the Filter Function
Using the filter feature can simplify the process before you perform a count:
- Select Your Data: Highlight the dataset containing the colored cells.
- Apply Filter: Go to the “Data” tab in the ribbon and click on “Filter”. This adds dropdown arrows to your column headers.
- Filter by Color: Click on the dropdown arrow of the column where you have colored cells, select “Filter by Color”, and choose the color you want to count.
This action displays only those cells of the specified color, which is a great way to visualize how many you have before the counting process.
Step 3: Count Cells by Color with a VBA Macro
Using a VBA Macro is one of the most effective ways to count colored cells. Here’s how you can do it:
-
Open the Developer Tab: If you don’t see the Developer tab, enable it via File → Options → Customize Ribbon and check Developer.
-
Access VBA Editor: Click on “Visual Basic” in the Developer tab, or press ALT + F11.
-
Insert a New Module: In the VBA editor, right-click on any item in the Project Explorer, navigate to Insert, and select “Module”.
-
Paste the VBA Code: Copy the following code into the module window:
Function CountColor(rng As Range, color As Range) As Long
Dim cell As Range
Dim colorCount As Long
colorCount = 0
For Each cell In rng
If cell.Interior.Color = color.Interior.Color Then
colorCount = colorCount + 1
End If
Next cell
CountColor = colorCount
End Function
-
Use the Function in Excel: Return to your worksheet, and in a blank cell, use the function like this: =CountColor(A1:A10, B1), where A1:A10 is your range and B1 is a cell that has the color you want to count.
<p class="pro-note">💡Pro Tip: Always save your workbook as a macro-enabled file (*.xlsm) to ensure your VBA code is preserved!</p>
Step 4: Using Conditional Formatting (Alternative Method)
If you prefer not to use macros, you can also use Conditional Formatting with a workaround to count colored cells:
- Apply Conditional Formatting: Go to “Home” tab → “Conditional Formatting” → “New Rule”.
- Use a Formula to Determine Which Cells to Format: Enter a formula based on the criteria that will yield a colored cell.
- Set Your Format: Choose the fill color you want for the formatting.
Although this method doesn't count the cells directly by color, it allows you to visualize them and makes it easier to manually count them if needed.
Step 5: Finalize and Review Your Counts
After counting the cells, it's essential to review your results to ensure everything is accurate. Take the time to cross-check the totals with your manual observations. Double-check the VBA function parameters to ensure you have the correct range and color reference. 🧐
Common Mistakes to Avoid:
- Forgetting to enable macros in your Excel settings.
- Using a color from a different theme, which can lead to discrepancies in counts.
- Neglecting to save your work, especially when working in the VBA editor.
Troubleshooting Issues:
- VBA Code Doesn’t Run: Check if macros are enabled in your Excel options.
- Incorrect Counts: Make sure the color you are referencing matches exactly with the cells you want to count.
- Cells Not Colored: If you haven’t filled the cells with the expected colors, make sure your data is formatted correctly.
<div class="faq-section">
<div class="faq-container">
<h2>Frequently Asked Questions</h2>
<div class="faq-item">
<div class="faq-question">
<h3>Can I count cells by color without VBA?</h3>
<span class="faq-toggle">+</span>
</div>
<div class="faq-answer">
<p>Yes, you can apply conditional formatting to visualize your colored cells and count them manually.</p>
</div>
</div>
<div class="faq-item">
<div class="faq-question">
<h3>What if my colors are from a conditional formatting rule?</h3>
<span class="faq-toggle">+</span>
</div>
<div class="faq-answer">
<p>Unfortunately, the VBA method works only with manually colored cells. You’ll need to adjust your approach or reference the color directly.</p>
</div>
</div>
<div class="faq-item">
<div class="faq-question">
<h3>Is it possible to count multiple colors at once?</h3>
<span class="faq-toggle">+</span>
</div>
<div class="faq-answer">
<p>You can create multiple instances of the CountColor function in different cells for each color, but the standard VBA function counts one color at a time.</p>
</div>
</div>
</div>
</div>
In summary, counting cells by color in Excel is an invaluable skill that can save you time and improve your data organization. By using either VBA macros or conditional formatting, you can efficiently analyze your datasets and get a clear picture of your data's color-coded status. 🎈
Whether you're tracking project progress, categorizing responses, or simply organizing your data visually, this guide has equipped you with the knowledge to perform these tasks effectively. Don't hesitate to dive deeper into Excel functions and explore related tutorials to enhance your skills even further. Happy counting!
<p class="pro-note">💡Pro Tip: Regular practice with VBA functions will help you master Excel even faster!</p>