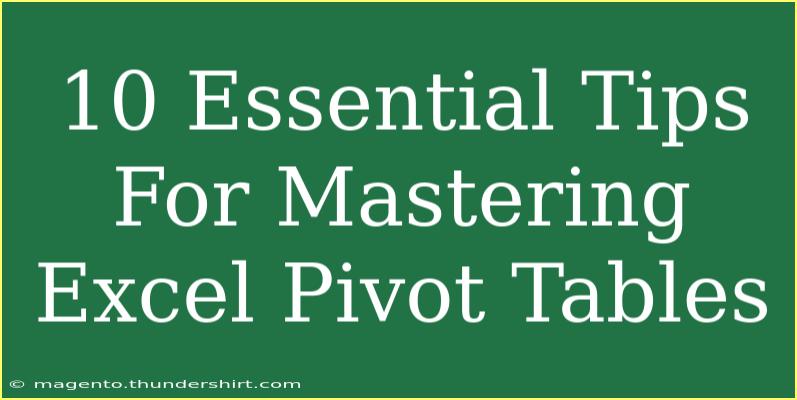If you've ever found yourself wrestling with data in Excel and wished for an easier way to analyze and summarize it, you're in the right place! Pivot tables are a game changer, transforming your raw data into meaningful insights with just a few clicks. While they may seem intimidating at first, once you get the hang of them, you'll wonder how you ever managed without them. In this article, we’ll dive into 10 essential tips for mastering Excel pivot tables, giving you all the tools you need to become a pivot table pro. Let's get started! 🚀
Understanding Pivot Tables
Before we jump into the tips, let's clarify what a pivot table is. A pivot table is an advanced data-processing feature that allows users to summarize large sets of data quickly and efficiently. They are particularly useful for identifying trends, comparing data sets, and making data-driven decisions. Think of pivot tables as your analytical assistant—they can help you see the big picture and uncover the details that matter.
1. Start with Clean Data
Tip: Always ensure your data is clean and organized before creating a pivot table. This means eliminating blank rows and columns, making sure headers are clear and descriptive, and checking for any inconsistencies.
2. Select the Right Data Range
When you create a pivot table, Excel prompts you to select the data range. Choosing the correct range is crucial; it defines the data the pivot table will analyze. Excel will usually suggest the entire data table, but double-check that it includes all relevant columns and rows. You can also use named ranges to simplify this process.
3. Utilize the Pivot Table Wizard
Instead of jumping straight into creating your pivot table, take advantage of the Pivot Table Wizard (accessible via Alt + D + P on Windows). This wizard can guide you through the process, ensuring you're selecting the right data and applying the desired analysis type.
4. Drag and Drop Fields Wisely
The magic of pivot tables lies in their flexibility. When setting up your pivot table, drag and drop fields into the Rows, Columns, Values, and Filters areas. Experimenting with different configurations can yield unique insights. For instance, placing "Sales" in Values and "Product" in Rows will show you the total sales per product.
5. Group Data Effectively
Pivot tables allow you to group data to make it more readable. For example, you can group dates by year or month, or you can group numeric data into ranges (e.g., ages 0-20, 21-40, etc.). Right-click on a row or column, choose “Group,” and follow the prompts.
6. Use Slicers for Easy Filtering
Slicers are visual filters that can make your pivot table more interactive. They allow users to filter data without having to navigate through drop-down menus. You can easily add slicers for any field by going to the “Insert Slicer” option in the ribbon when you have your pivot table selected. This is especially useful when presenting data to stakeholders.
7. Refresh Your Data Regularly
Data is dynamic, and so should be your pivot tables. Whenever you update the underlying data, remember to refresh your pivot table. You can do this by right-clicking on the pivot table and selecting “Refresh.” This ensures that you’re always working with the most current data.
8. Use Calculated Fields for Custom Analysis
If you need to perform custom calculations within your pivot table, use calculated fields. These fields allow you to create new data derived from existing data. You can find this option in the “Fields, Items & Sets” menu in the PivotTable Tools.
9. Format for Clarity
Formatting your pivot table can enhance readability and make it easier to interpret results. Use the “Design” tab in the PivotTable Tools to apply different styles, highlight totals, and format numbers (currency, percentages, etc.). Clear formatting can make a significant difference in how your data is perceived.
10. Explore Pivot Charts
For a more visual representation of your data, consider creating a pivot chart alongside your pivot table. Pivot charts dynamically reflect the data in your pivot table and are a fantastic way to communicate insights quickly. You can create a pivot chart by clicking on “PivotChart” in the PivotTable Tools menu.
Common Mistakes to Avoid
While mastering pivot tables, it's easy to make a few missteps. Here are some common mistakes to avoid:
- Skipping Data Preparation: Don't rush into creating a pivot table without cleaning your data.
- Ignoring Data Updates: Always refresh your pivot tables after changing the source data.
- Neglecting to Format: Poorly formatted tables can confuse users; take the time to make your data visually appealing.
Troubleshooting Issues
If you run into issues while using pivot tables, here are some troubleshooting tips:
- Data Not Showing: Ensure all data in your source range is included and that there are no blank rows/columns.
- Unexpected Results: Double-check your field placements; sometimes, moving a field can significantly change the output.
- Errors in Calculated Fields: Verify your formulas for any mistakes and ensure you're referencing the correct fields.
<div class="faq-section">
<div class="faq-container">
<h2>Frequently Asked Questions</h2>
<div class="faq-item">
<div class="faq-question">
<h3>What is a pivot table in Excel?</h3>
<span class="faq-toggle">+</span>
</div>
<div class="faq-answer">
<p>A pivot table is a data processing tool in Excel that allows users to summarize and analyze large datasets easily.</p>
</div>
</div>
<div class="faq-item">
<div class="faq-question">
<h3>How do I create a pivot table?</h3>
<span class="faq-toggle">+</span>
</div>
<div class="faq-answer">
<p>To create a pivot table, select your data range, then navigate to the "Insert" tab and choose "Pivot Table." Follow the prompts to set it up.</p>
</div>
</div>
<div class="faq-item">
<div class="faq-question">
<h3>Can I group data in a pivot table?</h3>
<span class="faq-toggle">+</span>
</div>
<div class="faq-answer">
<p>Yes, you can group data by right-clicking on the row or column you want to group and selecting "Group."</p>
</div>
</div>
</div>
</div>
Mastering pivot tables in Excel can significantly enhance your data analysis skills and empower you to make informed decisions. By implementing these essential tips, you can create informative and dynamic reports in no time. Don't be discouraged if it takes a bit of practice—persistence is key! 💪
<p class="pro-note">🔍Pro Tip: Continuously explore new features and enhancements in Excel for even better pivot table capabilities!</p>