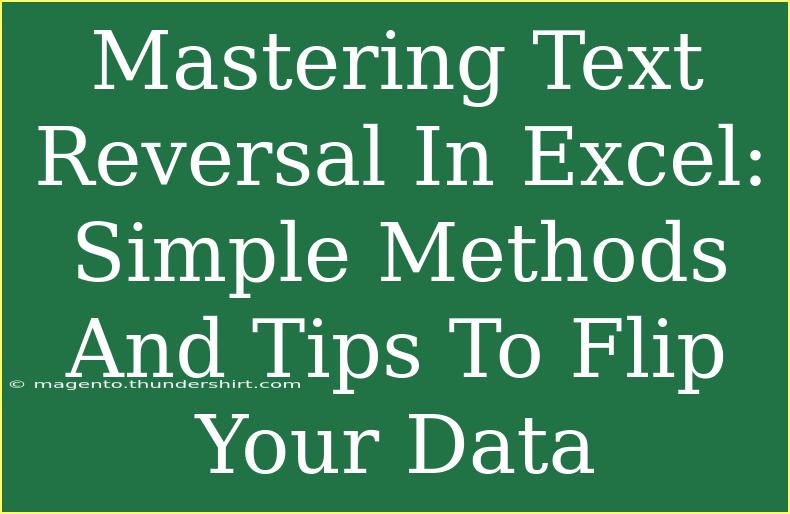Flipping text in Excel can seem like an unusual task, but there are actually several practical reasons why you might want to reverse the order of characters in a string. Whether you're cleaning up data, creating puzzles, or simply organizing information in a creative way, mastering text reversal in Excel can be a fun and useful skill to add to your spreadsheet toolkit. In this post, we’ll explore simple methods, helpful tips, and even some common mistakes to avoid.
Methods to Reverse Text in Excel
1. Using Excel Formulas
One of the simplest ways to reverse text in Excel is to use a formula. Excel doesn’t have a built-in function specifically for text reversal, but you can achieve this by combining several functions. Here's a step-by-step tutorial.
Step 1: Splitting the Text into Characters
First, you need to separate each character. You can use the MID function in a formula to accomplish this.
Step 2: Building the Reverse Formula
Now, you'll want to create a formula that gathers these characters in reverse order. Here’s an example formula to reverse text in cell A1:
=TEXTJOIN("", TRUE, MID(A1, LEN(A1) - ROW(INDIRECT("1:" & LEN(A1))) + 1, 1))
Example:
If you have the word "Excel" in cell A1, applying this formula in another cell will return "lecX".
<p class="pro-note">💡Pro Tip: Use the TEXTJOIN function only if you're using Excel 2016 or later; earlier versions don't support it!</p>
2. Using Power Query
Power Query is a robust data transformation tool integrated into Excel, and it's perfect for reversing text.
Step 1: Load Your Data into Power Query
- Select your data and navigate to the Data tab.
- Click on From Table/Range to load your data into Power Query.
Step 2: Adding a Custom Column
- In Power Query, go to Add Column > Custom Column.
- Use the following formula in the dialog that appears:
Text.Reverse([YourColumnName])
This will create a new column with the reversed text.
3. Utilizing VBA Macro
For those who are comfortable with programming, you can reverse text using a VBA macro. This method is especially useful for bulk operations.
Step 1: Open the VBA Editor
Press ALT + F11 to open the VBA editor.
Step 2: Insert a New Module
- Right-click on any of the items in the Project Explorer.
- Select Insert > Module.
Step 3: Enter the Code
Paste the following code into the module:
Function ReverseText(txt As String) As String
Dim i As Integer
Dim reversed As String
For i = Len(txt) To 1 Step -1
reversed = reversed & Mid(txt, i, 1)
Next i
ReverseText = reversed
End Function
Step 4: Use the Function in Excel
Now, back in your Excel sheet, you can use =ReverseText(A1) to reverse the text in cell A1.
Important Notes
- Always save a backup of your workbook before running macros.
- Using VBA may require enabling macros in your Excel settings.
Common Mistakes to Avoid
1. Not Adjusting for Text Length
When using formulas, always ensure that your formula accounts for the length of your text. Errors often occur if the INDIRECT function is set incorrectly.
2. Forgetting to Enable Macros
If you decide to use a VBA macro, remember that you need to enable macros when you open the workbook, or else the function won’t work.
3. Not Using Absolute References
When dragging formulas down a column, ensure you're using absolute cell references where necessary to avoid unexpected results.
Troubleshooting Issues
If you run into problems while reversing text in Excel, consider the following troubleshooting tips:
- Check for Formula Errors: If a formula returns an error, double-check the syntax.
- Macro Not Working?: Ensure macros are enabled and check if the module is saved correctly.
- Power Query Won’t Load?: Make sure your data range is formatted as a table.
FAQs
<div class="faq-section">
<div class="faq-container">
<h2>Frequently Asked Questions</h2>
<div class="faq-item">
<div class="faq-question">
<h3>Can I reverse text for multiple cells at once?</h3>
<span class="faq-toggle">+</span>
</div>
<div class="faq-answer">
<p>Yes, you can drag the formula down to reverse text for multiple cells, or use Power Query to process entire columns.</p>
</div>
</div>
<div class="faq-item">
<div class="faq-question">
<h3>What if I have numbers mixed with text?</h3>
<span class="faq-toggle">+</span>
</div>
<div class="faq-answer">
<p>The methods discussed will work with numbers and letters; they will be reversed just the same.</p>
</div>
</div>
<div class="faq-item">
<div class="faq-question">
<h3>Is there a quick way to reverse a long text string?</h3>
<span class="faq-toggle">+</span>
</div>
<div class="faq-answer">
<p>Using the VBA method is often the quickest for long text strings since it can be applied to any length of text without much hassle.</p>
</div>
</div>
</div>
</div>
The skills you learn in reversing text can apply to various data manipulation tasks. Don’t hesitate to explore these methods and see what works best for your specific situation.
This text reversal not only helps in data cleaning but can also be an entertaining exercise if you enjoy playing around with words. So go ahead, practice using these methods in Excel, and explore related tutorials to enhance your skills further.
<p class="pro-note">🚀Pro Tip: Always experiment with different methods to find what suits your workflow best!</p>