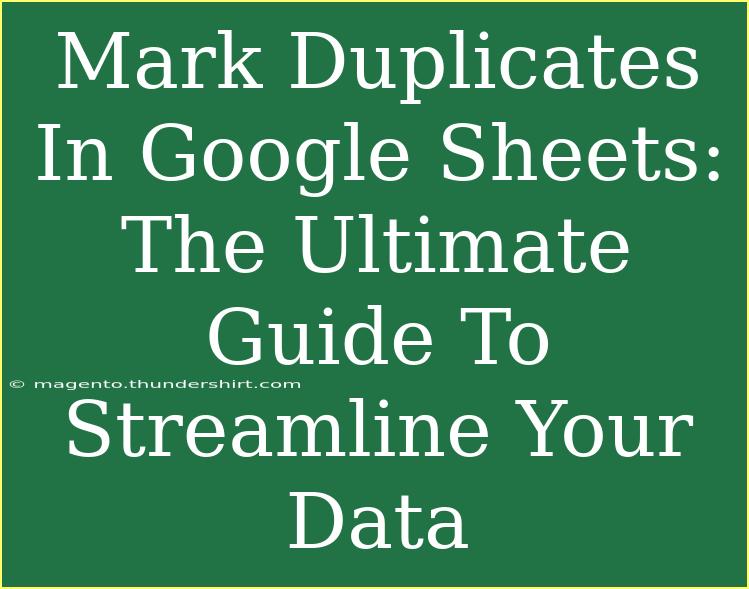Managing data can be a daunting task, especially when it comes to ensuring accuracy and cleanliness in your spreadsheets. One of the most common issues that users face is the presence of duplicate entries. Fortunately, Google Sheets provides a user-friendly way to identify and mark duplicates, allowing you to streamline your data and maintain its integrity. In this ultimate guide, we will delve into the various techniques, tips, and tricks to help you mark duplicates effectively in Google Sheets. 🎉
Why Mark Duplicates?
Duplicate entries in your data can lead to incorrect analyses, skewed insights, and ultimately poor decision-making. By marking and addressing these duplicates, you can:
- Enhance data accuracy: Clean data leads to more reliable outcomes.
- Improve analysis: Clear out duplicates before running reports or analyses.
- Facilitate teamwork: Sharing a cleaned dataset with collaborators prevents confusion.
Now that we understand the importance of managing duplicates, let’s explore how to mark them in Google Sheets.
How to Mark Duplicates in Google Sheets
There are several methods to identify and mark duplicates in Google Sheets. Below are step-by-step guides for some of the most effective approaches.
1. Using Conditional Formatting
Conditional formatting allows you to highlight duplicates visually. Here’s how to set it up:
Step 1: Open your Google Sheets document.
Step 2: Select the range of cells you want to check for duplicates.
Step 3: Go to the menu and click on Format > Conditional formatting.
Step 4: In the Conditional formatting pane on the right, choose Custom formula is from the dropdown.
Step 5: Enter the formula:
=COUNTIF(A:A, A1) > 1
Step 6: Choose a formatting style (like a fill color) to highlight the duplicates.
Step 7: Click on Done.
Now, all the duplicates in your selected range will be highlighted! 🎨
2. Using Google Sheets Functions
Another approach is to use functions to create a new column that identifies duplicates. This method is particularly useful for further analysis.
Step 1: Add a new column next to your data.
Step 2: In the first cell of the new column, enter the following formula (assuming your data is in column A):
=IF(COUNTIF(A:A, A1) > 1, "Duplicate", "Unique")
Step 3: Drag the fill handle down to copy the formula for all rows.
You will now see "Duplicate" next to any entry that appears more than once. 🧐
3. Using the UNIQUE Function
The UNIQUE function can also be useful for filtering out duplicates. This won’t mark them, but it can help you create a new list of unique values.
Step 1: In a new column, type:
=UNIQUE(A:A)
This function will generate a new list without duplicates.
4. Advanced Techniques with Google Apps Script
For users comfortable with scripting, Google Apps Script can be a powerful tool to automate the identification of duplicates. This is a more advanced method but offers flexibility for custom solutions.
Step 1: Open your Google Sheets document and click on Extensions > Apps Script.
Step 2: In the Apps Script editor, enter the following code:
function markDuplicates() {
var sheet = SpreadsheetApp.getActiveSpreadsheet().getActiveSheet();
var range = sheet.getDataRange();
var values = range.getValues();
var duplicates = {};
for (var i = 0; i < values.length; i++) {
var cellValue = values[i][0]; // Change the index based on your data
if (duplicates[cellValue]) {
duplicates[cellValue].push(i + 1);
} else {
duplicates[cellValue] = [i + 1];
}
}
for (var key in duplicates) {
if (duplicates[key].length > 1) {
for (var j = 0; j < duplicates[key].length; j++) {
sheet.getRange(duplicates[key][j], 1).setBackground('red'); // Change index for specific column
}
}
}
}
Step 3: Save and run the script. This will mark duplicates in red in your specified column.
Common Mistakes to Avoid
While marking duplicates in Google Sheets, users often make mistakes that can complicate the process. Here are some pitfalls to watch out for:
- Not selecting the right range: Ensure you select the entire dataset, including headers if necessary.
- Incorrect formula syntax: Double-check your formulas for any typos or missing elements.
- Overlooking formatting styles: When using conditional formatting, make sure to choose a clear style to easily see duplicates.
Troubleshooting Issues
If you run into issues while marking duplicates, here are some common fixes:
- Doubles Not Marked: Ensure that you are checking the correct column range in your formulas.
- Formula Errors: Check for any extra spaces or formatting in your data. Spaces can create false duplicates.
- Not Seeing Updates: Refresh your Google Sheets page if changes aren’t reflected immediately.
<div class="faq-section">
<div class="faq-container">
<h2>Frequently Asked Questions</h2>
<div class="faq-item">
<div class="faq-question">
<h3>Can I remove duplicates automatically?</h3>
<span class="faq-toggle">+</span>
</div>
<div class="faq-answer">
<p>Yes, you can use the "Remove duplicates" feature in the Data menu for an automatic cleanup.</p>
</div>
</div>
<div class="faq-item">
<div class="faq-question">
<h3>What happens to my original data when I remove duplicates?</h3>
<span class="faq-toggle">+</span>
</div>
<div class="faq-answer">
<p>Original data will be preserved; Google Sheets only removes the duplicate entries based on your selection.</p>
</div>
</div>
<div class="faq-item">
<div class="faq-question">
<h3>Can I mark duplicates across multiple columns?</h3>
<span class="faq-toggle">+</span>
</div>
<div class="faq-answer">
<p>Yes, you can modify the formulas and conditional formatting to apply to multiple columns.</p>
</div>
</div>
</div>
</div>
In summary, mastering the art of marking duplicates in Google Sheets not only helps you maintain clean data but also enhances your data analysis capabilities. By using the various methods outlined above, you can ensure that your spreadsheets are organized and free of duplicate entries. Remember, clean data is happy data! So, go ahead and apply these techniques to your sheets and experience the difference.
<p class="pro-note">✨Pro Tip: Regularly check for duplicates to keep your data tidy and actionable.</p>