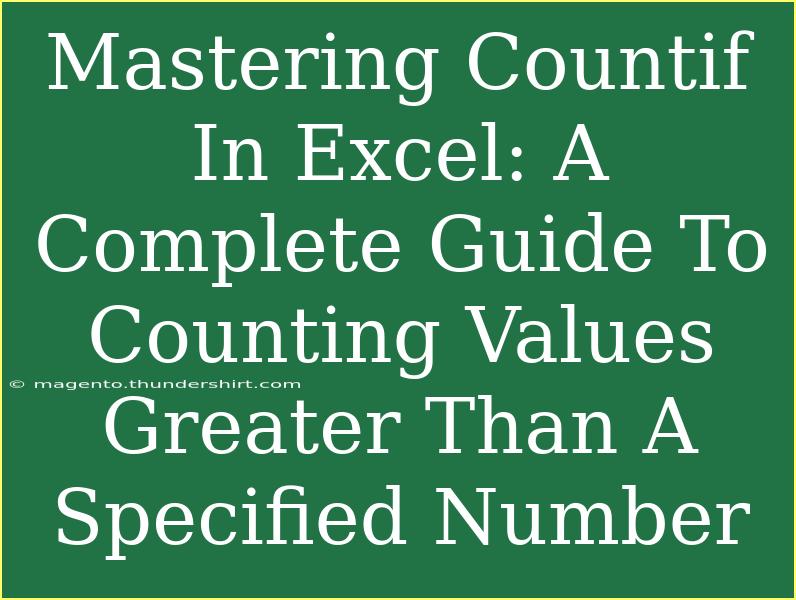Countif is one of Excel's most powerful functions, and mastering it can transform the way you handle data. This function allows you to count the number of cells that meet a certain criterion within a specified range. Whether you’re a student trying to analyze grades or a business professional summarizing sales data, understanding how to use Countif effectively is vital. Today, we’ll explore how to count values greater than a specified number, share some tips and tricks, and help you troubleshoot any issues you may encounter along the way. 💡
What is Countif?
The Countif function is a conditional counting tool that can be used to evaluate a range of cells based on a criterion. Its syntax is simple:
COUNTIF(range, criteria)
- Range: This is the group of cells you want to apply the criteria to.
- Criteria: This specifies the condition that the cells must meet to be counted.
To count values greater than a specified number, your criteria will involve the greater-than operator (>).
Step-by-Step Guide to Using Countif for Values Greater Than a Specified Number
Let's go through a detailed tutorial on how to set up a Countif formula to count values that exceed a particular number.
Step 1: Open Your Excel Spreadsheet
Start by launching Excel and opening the spreadsheet that contains the data you want to analyze.
Step 2: Identify Your Data Range
Determine which range of cells will be included in your Countif function. For example, let’s say you have a list of sales figures in cells A1 to A10.
Step 3: Write the Countif Formula
Click on the cell where you want the result to appear and enter the formula. If you want to count how many sales figures are greater than 500, your formula would look like this:
=COUNTIF(A1:A10, ">500")
Step 4: Press Enter
After typing the formula, hit Enter. The cell will now display the number of sales that are greater than 500.
Step 5: Modify Criteria as Needed
You can easily change the criteria to count values greater than any other number by modifying the formula. For example, to count values greater than 1000, simply replace ">500" with ">1000".
Practical Example
Suppose you have the following data in cells A1 to A10:
| Sales |
| 450 |
| 800 |
| 1500 |
| 200 |
| 300 |
| 1200 |
| 700 |
| 250 |
| 900 |
| 600 |
To count how many of these sales figures are greater than 600, you would use:
=COUNTIF(A1:A10, ">600")
In this case, the result would be 5 because there are five sales figures exceeding 600.
Common Mistakes to Avoid
- Using Incorrect Syntax: Make sure your syntax is correct, particularly with quotation marks around criteria.
- Confusing Range and Criteria: Ensure you differentiate between the range and the criteria in your formula. The range must always come first.
- Assuming Case Sensitivity: Remember that Countif is not case-sensitive; "sales" and "Sales" will be treated the same.
Troubleshooting Common Issues
- Formula Returns 0: If your formula returns 0, double-check that your criteria are correctly specified and that there are indeed values in your range that meet the condition.
- Range is Misaligned: Ensure that the range you specified matches the intended data. A common mistake is referencing the wrong cells.
- Mixed Data Types: Ensure that your range only contains numerical data. Countif will not count text values.
Tips and Advanced Techniques
- Dynamic References: Instead of hardcoding a number into your formula, you can reference another cell for your criteria. For example, if you enter 500 into cell B1, your formula can be
=COUNTIF(A1:A10, ">"&B1).
- Combining Countif with Other Functions: You can nest Countif within other functions for more complex criteria. For example, combining with IF for further logical checks.
- Using Wildcards: While Countif generally counts numbers, you can use wildcards to count text that meets certain conditions (like starting with a certain letter).
<div class="faq-section">
<div class="faq-container">
<h2>Frequently Asked Questions</h2>
<div class="faq-item">
<div class="faq-question">
<h3>Can I use Countif with multiple criteria?</h3>
<span class="faq-toggle">+</span>
</div>
<div class="faq-answer">
<p>No, Countif can only handle one criterion at a time. However, you can use the Countifs function for multiple criteria.</p>
</div>
</div>
<div class="faq-item">
<div class="faq-question">
<h3>What should I do if my data has blank cells?</h3>
<span class="faq-toggle">+</span>
</div>
<div class="faq-answer">
<p>Countif will automatically ignore blank cells, so they won't affect your count.</p>
</div>
</div>
<div class="faq-item">
<div class="faq-question">
<h3>Can Countif count text values?</h3>
<span class="faq-toggle">+</span>
</div>
<div class="faq-answer">
<p>Yes, Countif can be used to count text values as long as the criteria is specified correctly.</p>
</div>
</div>
</div>
</div>
While mastering Countif may take a bit of practice, the functionality it provides can save you hours of manual counting. By using it wisely, you can streamline your data analysis process and make better-informed decisions based on your findings. Remember to practice using this function and explore related tutorials to enhance your Excel skills further.
<p class="pro-note">💡Pro Tip: Always check for data consistency; mixed types can lead to unexpected results.</p>