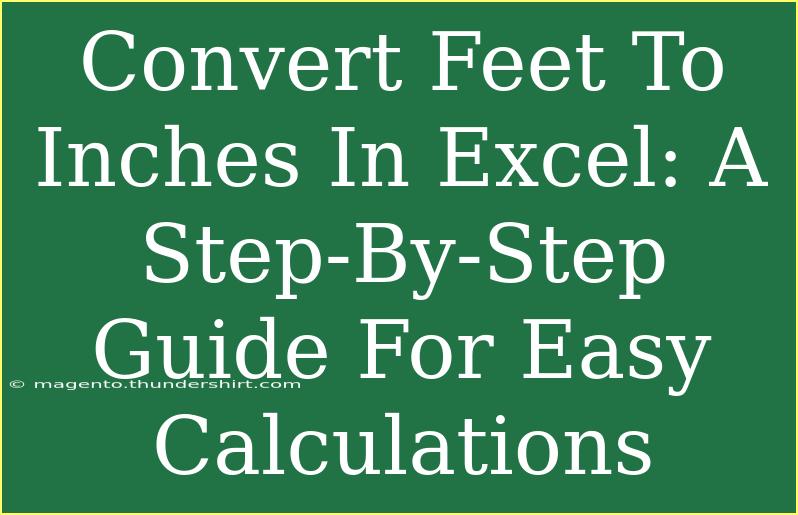When it comes to performing calculations in Excel, you may find yourself needing to convert feet to inches regularly, whether for construction projects, personal measurement conversions, or even classroom activities. Fortunately, Excel makes this task incredibly easy with a few simple formulas! In this guide, we’ll explore the steps to effectively convert feet to inches in Excel, along with some helpful tips, common mistakes to avoid, and troubleshooting techniques.
Understanding the Conversion
Before diving into Excel, let’s quickly clarify the conversion itself. The relationship between feet and inches is quite straightforward: 1 foot = 12 inches. This means that to convert feet into inches, all you need to do is multiply the number of feet by 12.
Step-by-Step Guide to Convert Feet to Inches
Here’s a detailed guide to help you perform the conversion in Excel effortlessly:
Step 1: Open Excel
Start by launching Microsoft Excel and opening a new worksheet or an existing one where you’d like to perform the conversion.
Step 2: Enter Your Data
- In Column A, enter the number of feet you want to convert. For example, you can input values in cells A1, A2, and A3.
- Here’s how it might look:
A1: 1
A2: 2
A3: 3
Step 3: Set Up the Formula
Now, in Column B, you’re going to create a formula to convert the feet into inches.
- Click on cell B1 and enter the following formula:
=A1*12
This formula multiplies the value in cell A1 (the number of feet) by 12, resulting in the equivalent inches.
Step 4: Fill Down the Formula
- To apply the same formula to the other cells in Column B, click on the bottom-right corner of cell B1 (you'll see a small square known as the fill handle) and drag it down to fill cells B2 and B3.
Step 5: Review Your Results
After dragging the fill handle down, cells B1, B2, and B3 will now display the converted inches:
B1: 12
B2: 24
B3: 36
Table of Feet to Inches Conversion
If you prefer to have a quick reference table, you can even create a conversion table:
<table>
<tr>
<th>Feet</th>
<th>Inches</th>
</tr>
<tr>
<td>1</td>
<td>12</td>
</tr>
<tr>
<td>2</td>
<td>24</td>
</tr>
<tr>
<td>3</td>
<td>36</td>
</tr>
<tr>
<td>4</td>
<td>48</td>
</tr>
<tr>
<td>5</td>
<td>60</td>
</tr>
</table>
<p class="pro-note">💡 Pro Tip: You can use conditional formatting to highlight cells that contain specific values, making your measurements easier to track!</p>
Helpful Tips for Excel Conversions
- Use Named Ranges: If you regularly perform conversions, consider naming your cells for easier reference. For example, name A1 as "Feet" and then your formula can read
=Feet*12.
- Keyboard Shortcuts: Familiarize yourself with Excel shortcuts. For example, Ctrl + C to copy, and Ctrl + V to paste can speed up your workflow.
- Use Absolute References: If you need to reference a constant (like 12 for inches) across multiple sheets or areas, consider using an absolute reference by typing
$A$1 in your formula. This keeps the reference constant even when the formula is moved.
Common Mistakes to Avoid
When working with Excel, mistakes can happen. Here’s what to keep an eye on:
-
Forgetting to Multiply by 12: Double-check your formula. The mistake of simply entering the feet value without the multiplication will give incorrect results.
-
Cell Formatting: Ensure your cells are formatted correctly to display numbers. If your cell is formatted as text, Excel may not compute the values as intended.
-
Overwriting Data: When dragging formulas down, be careful not to overwrite any existing data in subsequent cells.
Troubleshooting Issues
Even the best Excel users encounter issues sometimes. Here’s how to troubleshoot common problems:
-
Incorrect Result Displays: If your output is not as expected, check the formula syntax and make sure there are no typos. Also, confirm that the referenced cell indeed contains a number and not text.
-
Error Messages: If you see a #VALUE! error, this indicates that Excel is trying to operate on a non-numeric value. Check the cell being referenced to ensure it contains numeric data.
-
Updating Values: If you change a value in Column A, make sure to refresh the calculations by pressing F9 to update all formulas in the worksheet.
<div class="faq-section">
<div class="faq-container">
<h2>Frequently Asked Questions</h2>
<div class="faq-item">
<div class="faq-question">
<h3>How do I convert decimal feet to inches?</h3>
<span class="faq-toggle">+</span>
</div>
<div class="faq-answer">
<p>To convert decimal feet to inches, simply multiply the decimal value by 12. For example, 1.5 feet would be 1.5 * 12 = 18 inches.</p>
</div>
</div>
<div class="faq-item">
<div class="faq-question">
<h3>Can I convert feet to inches in a different way?</h3>
<span class="faq-toggle">+</span>
</div>
<div class="faq-answer">
<p>Yes, you can use a custom Excel function or VBA script to automate the conversion if you need to convert large datasets.</p>
</div>
</div>
<div class="faq-item">
<div class="faq-question">
<h3>What if I want to convert inches back to feet?</h3>
<span class="faq-toggle">+</span>
</div>
<div class="faq-answer">
<p>To convert inches back to feet, divide the inches value by 12. For example, 24 inches would be 24 / 12 = 2 feet.</p>
</div>
</div>
</div>
</div>
In conclusion, converting feet to inches in Excel is a straightforward process that can save you time and ensure accurate measurements in any project you undertake. Remember to utilize the powerful formula functions and tips we've shared to make your work more efficient. Don't hesitate to practice using Excel with different datasets and explore related tutorials to improve your skills even further!
<p class="pro-note">📈 Pro Tip: Consider creating a conversion calculator in Excel for quick reference in the future!</p>