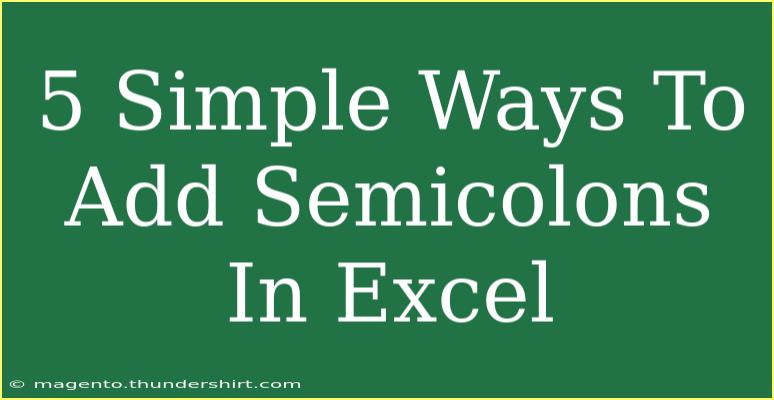When you're working with data in Excel, organizing and formatting that data is key to getting the insights you need. One common formatting need is adding semicolons to separate values or to make your data more readable. If you've ever found yourself asking how to efficiently insert semicolons in your Excel sheets, you’re in the right place! Let’s explore five simple ways to add semicolons in Excel, sprinkle in some handy tips, and troubleshoot common issues. 🚀
Method 1: Using Find and Replace
One of the quickest ways to add semicolons to your data is by using the Find and Replace feature. Here's how to do it:
- Select the Range: Highlight the cells where you want to add semicolons.
- Open Find and Replace: Press
Ctrl + H on your keyboard to open the Find and Replace dialog.
- Input Your Search and Replace Values:
- In the Find what box, enter a space (or the character you want to replace).
- In the Replace with box, enter a semicolon followed by a space (
; ).
- Replace All: Click on Replace All to apply the changes.
This method is ideal for quick fixes where data separation is needed.
<p class="pro-note">🚀 Pro Tip: Use this method wisely; ensure you're replacing only what you want to avoid unintended changes!</p>
Method 2: CONCATENATE Function
If you need to combine text from multiple cells into one, the CONCATENATE function can help you include semicolons as separators. Here's how to do it:
- Select a New Cell: Click on the cell where you want the result.
- Enter the CONCATENATE Formula:
=CONCATENATE(A1, "; ", B1)
Replace A1 and B1 with your actual cell references.
- Drag to Fill: If you have a list, drag the fill handle down to apply the formula to other cells.
The result will merge the contents of A1 and B1 with a semicolon in between!
Method 3: TEXTJOIN Function (Excel 2016 and Later)
For users of Excel 2016 and beyond, the TEXTJOIN function is a powerful way to concatenate text from multiple cells while easily inserting semicolons. Here's how:
- Select a Cell: Choose the cell for your result.
- Input the TEXTJOIN Formula:
=TEXTJOIN("; ", TRUE, A1:A5)
This formula joins the text from cells A1 to A5, using ; as a separator.
- Press Enter: Hit
Enter, and voilà! You have a neatly formatted string.
This method is particularly useful for combining large datasets with minimal effort.
Method 4: Custom Format
Sometimes, adding semicolons visually instead of in the actual data might be what you want. You can achieve this using a custom format:
- Select the Range: Highlight the cells you want to format.
- Open Format Cells: Right-click and select Format Cells, or press
Ctrl + 1.
- Choose Custom: Go to the Number tab and select Custom.
- Input the Format: Enter a custom format such as:
@; "additional text"
This can visually place a semicolon in the display without changing your actual data.
<p class="pro-note">💡 Pro Tip: Custom formats don't change the data value; they only change how it's displayed! Keep that in mind when sharing your spreadsheet.</p>
Method 5: Manual Insertion with Keyboard Shortcuts
If you only need to add a semicolon occasionally or in a few cells, manually inserting it might be the simplest way:
- Click on the Cell: Select the cell where you want to insert a semicolon.
- Edit the Cell: Press
F2 to edit the cell or click into the formula bar.
- Add Your Semicolon: Place the cursor where you want the semicolon, and simply type
;.
This method works well for small tasks and gives you complete control over where the semicolons go!
Common Mistakes to Avoid
As with any task in Excel, it's easy to make mistakes when trying to add semicolons. Here are a few to watch out for:
- Replacing the Wrong Characters: When using Find and Replace, double-check that you're replacing the correct value, as it may lead to loss of critical data.
- Forgetting to Drag the Formula: If using CONCATENATE or TEXTJOIN, remember to drag the fill handle down to apply it to other cells.
- Incorrect Format for Custom Cells: Ensure that your custom format syntax is correct; otherwise, it won't work as expected.
Troubleshooting Common Issues
Even the best Excel users run into issues now and then. Here are some common problems you might encounter when adding semicolons and how to fix them:
- Semicolons Not Displaying: Ensure that the cells are not formatted as numbers if you're adding semicolons as part of text.
- Formula Errors: Double-check the cell references in your formulas to make sure they point to the right cells.
- Unwanted Spaces: If you have spaces before or after your text, it can mess up your semicolon placement. Consider trimming the text using the TRIM function.
<div class="faq-section">
<div class="faq-container">
<h2>Frequently Asked Questions</h2>
<div class="faq-item">
<div class="faq-question">
<h3>Can I add semicolons to a large range of data at once?</h3>
<span class="faq-toggle">+</span>
</div>
<div class="faq-answer">
<p>Yes, using Find and Replace is a quick way to add semicolons to a large range of data.</p>
</div>
</div>
<div class="faq-item">
<div class="faq-question">
<h3>Is there a way to automatically add semicolons when I enter data?</h3>
<span class="faq-toggle">+</span>
</div>
<div class="faq-answer">
<p>Using a custom format may visually add semicolons, but you will need to enter them manually in your data.</p>
</div>
</div>
<div class="faq-item">
<div class="faq-question">
<h3>Will adding semicolons change the actual data?</h3>
<span class="faq-toggle">+</span>
</div>
<div class="faq-answer">
<p>It depends on the method you use; Find and Replace will change the data, while custom formats will not.</p>
</div>
</div>
<div class="faq-item">
<div class="faq-question">
<h3>How can I separate values in a single cell with semicolons?</h3>
<span class="faq-toggle">+</span>
</div>
<div class="faq-answer">
<p>Use the CONCATENATE or TEXTJOIN functions to combine multiple cell values with semicolons.</p>
</div>
</div>
</div>
</div>
Understanding these methods and tips can significantly improve your Excel experience and make data management easier. Don’t hesitate to try out each method and see which one fits your workflow the best. Happy Excelling! 🥳
<p class="pro-note">💡 Pro Tip: Practice makes perfect! Try to use these techniques regularly to become an Excel pro!</p>