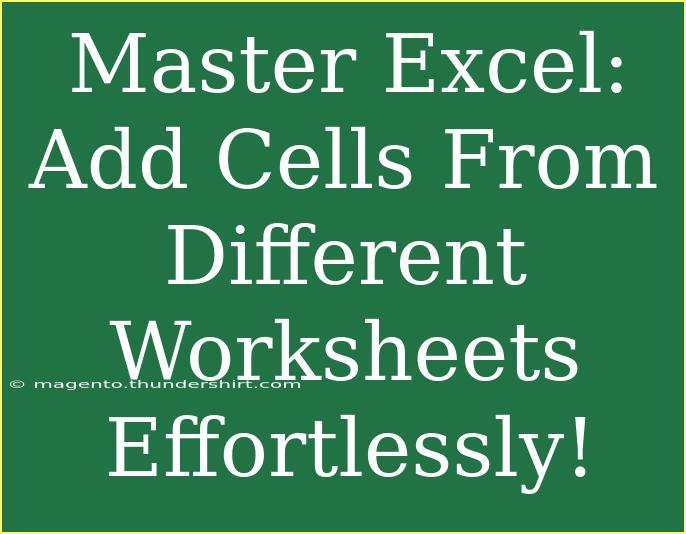If you’re navigating the world of Excel, you may have found yourself in a situation where you need to add cells from different worksheets. 🗂️ This is a common task, whether you’re compiling data from multiple sources or organizing complex reports. Luckily, Excel has made this process straightforward once you know the right techniques! In this blog post, we’ll explore helpful tips, shortcuts, and advanced techniques for effortlessly adding cells from different worksheets.
Understanding the Basics
Before we dive into the methods for summing cells across different worksheets, it's essential to understand how Excel structures its workbooks. A workbook contains multiple worksheets (or tabs), each capable of holding a vast amount of data. Adding values from different sheets can help keep your calculations accurate and organized.
How to Add Cells from Different Worksheets
There are several methods to sum cells from different worksheets. Let’s explore some of the most effective ways to do this:
Method 1: Using the SUM Function
One of the simplest methods to sum cells from different worksheets is by using the SUM function. Here’s how:
- Navigate to the Cell: Click on the cell in your main worksheet where you want the total to appear.
- Start the SUM Function: Type
=SUM(.
- Select the First Worksheet: Click on the first worksheet tab at the bottom of your Excel window.
- Select the Cell: Click on the cell you want to add (e.g., A1).
- Use the Colon to Include a Range: If you want to sum a range from that sheet, drag to highlight the desired cells.
- Add Additional Worksheets: Type a comma, then switch to the next worksheet, select the next cell or range, and repeat until all desired cells are included.
- Close the Function: End the function with a closing parenthesis
).
- Press Enter: Hit the Enter key to see the total.
Example Formula
=SUM(Sheet1!A1, Sheet2!A1, Sheet3!A1)
This formula sums the values found in cell A1 of Sheet1, Sheet2, and Sheet3.
Method 2: Creating a 3D Reference
If you have several sheets with identical cell locations, you can create a 3D reference.
- Navigate to the Cell: Click on the cell where you want your total.
- Start the SUM Function: Type
=SUM(.
- Select the First Worksheet: Click on the first worksheet tab.
- Select the Cell: Click on the desired cell.
- Add a Colon: Type a colon
: to indicate a range.
- Select the Last Worksheet: Click on the last worksheet tab you want to sum.
- Complete the Range: Type the cell address after the last sheet name (e.g., A1).
- Close the Function: End with
), then hit Enter.
Example Formula
=SUM(Sheet1:Sheet3!A1)
This sums cell A1 across all worksheets from Sheet1 to Sheet3.
Shortcuts and Advanced Techniques
Now that we’ve gone through the basics let’s dive into some shortcuts and advanced techniques:
-
Use Keyboard Shortcuts: Familiarize yourself with keyboard shortcuts. For example, you can quickly switch between sheets using Ctrl + Page Up and Ctrl + Page Down.
-
Naming Your Ranges: If you’re working with frequently used data ranges across sheets, consider naming those ranges for easier reference.
-
Utilize Tables: Creating tables within your sheets can help you manage data better, especially if you're summing large amounts of data.
-
Linking Data: If you're constantly updating a worksheet, consider linking your data rather than manually adding it every time. This ensures your totals are always current.
Common Mistakes to Avoid
While adding cells from different worksheets might seem simple, there are common pitfalls to be aware of:
-
Incorrect Cell References: Double-check that your cell references point to the correct worksheets and ranges.
-
Mismatched Data Types: Ensure all the cells you’re summing contain numerical data. Non-numeric data can lead to errors in your totals.
-
Neglecting Error Values: Watch out for error values (e.g., #DIV/0!) in your sums. These will cause your total to return an error.
Troubleshooting Tips
If you encounter issues while summing cells from different worksheets, consider the following:
-
Check for Hidden Worksheets: Sometimes, worksheets might be hidden, and you’re unintentionally ignoring them.
-
Review Your Formula: Make sure your formula is correctly structured without typos or missing parentheses.
-
Update Links: If your data is linked to another workbook, ensure that the source workbook is open and the links are up-to-date.
<div class="faq-section">
<div class="faq-container">
<h2>Frequently Asked Questions</h2>
<div class="faq-item">
<div class="faq-question">
<h3>Can I sum entire columns from different worksheets?</h3>
<span class="faq-toggle">+</span>
</div>
<div class="faq-answer">
<p>Yes! You can use the SUM function with a 3D reference to sum entire columns across multiple worksheets.</p>
</div>
</div>
<div class="faq-item">
<div class="faq-question">
<h3>What happens if one of the referenced cells is blank?</h3>
<span class="faq-toggle">+</span>
</div>
<div class="faq-answer">
<p>A blank cell will be treated as zero, so it won’t affect your sum.</p>
</div>
</div>
<div class="faq-item">
<div class="faq-question">
<h3>Is there a limit to the number of sheets I can include in a sum?</h3>
<span class="faq-toggle">+</span>
</div>
<div class="faq-answer">
<p>No, as long as your formula stays within Excel's overall limits for data and functions, you can include as many sheets as necessary.</p>
</div>
</div>
</div>
</div>
By now, you should feel more confident in your ability to add cells from different worksheets in Excel. 🧠 Recapping our key points: leveraging the SUM function, understanding 3D references, and avoiding common mistakes will make your Excel experience much smoother. Practice these techniques, and don't hesitate to explore further tutorials that can enrich your Excel skills.
<p class="pro-note">✨Pro Tip: Experiment with named ranges to make your formulas clearer and easier to manage!</p>