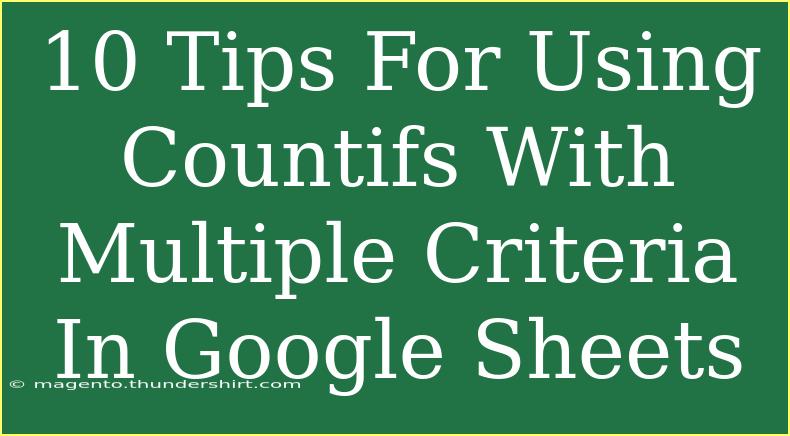When it comes to data analysis in Google Sheets, using the COUNTIFS function can significantly enhance your ability to track and analyze your datasets. COUNTIFS is particularly powerful when you need to count cells based on multiple criteria across different ranges. Whether you're managing a budget, tracking sales, or even analyzing survey results, this function can help you get the insights you need. Let's dive into some valuable tips, tricks, and techniques to use COUNTIFS effectively! 📊
Understanding the COUNTIFS Function
Before we delve into the tips, let’s quickly revisit what the COUNTIFS function does. COUNTIFS counts the number of cells that meet multiple criteria. The syntax is straightforward:
COUNTIFS(criteria_range1, criteria1, [criteria_range2, criteria2, ...])
- criteria_range1: The first range of cells you want to evaluate.
- criteria1: The condition that must be met for the first range.
- [criteria_range2, criteria2, ...]: Additional ranges and their associated criteria.
Now, let’s jump into the helpful tips!
1. Combine Text and Number Criteria
One common use case for COUNTIFS is when your data contains both text and numerical values. For example, if you want to count the number of sales made by "John" with sales greater than $100, you could do:
=COUNTIFS(A:A, "John", B:B, ">100")
This counts how many times "John" appears in column A, alongside a corresponding sale in column B that exceeds 100.
2. Utilize Wildcards for Partial Matching
Wildcards are your best friends when it comes to counting text that may not match exactly. The asterisk (*) represents any sequence of characters, and the question mark (?) represents a single character.
For example, to count all entries that start with "J":
=COUNTIFS(A:A, "J*")
This will count all cells in column A that begin with the letter "J".
3. Use Logical Operators for Complex Conditions
You can use logical operators within your COUNTIFS formula to create complex criteria. For example:
=COUNTIFS(A:A, "John", B:B, "<=100", C:C, ">50")
This counts entries where the name is "John", the sales are less than or equal to 100, and some other criterion in column C is greater than 50.
4. Referencing Other Cells for Dynamic Criteria
Instead of hardcoding your criteria, you can refer to another cell to make your COUNTIFS more dynamic. This is incredibly useful if you're working with varying datasets.
For example:
=COUNTIFS(A:A, D1, B:B, ">100")
Here, D1 can contain a name, allowing you to change the criteria simply by updating that cell.
5. Counting Based on Dates
When working with date criteria, ensure that your dates are formatted correctly and include the necessary comparison operators.
For instance, to count all entries in January 2023:
=COUNTIFS(A:A, ">=01/01/2023", A:A, "<=01/31/2023")
It’s crucial to use the correct date format according to your regional settings. 📅
6. Using Arrays for Multi-Criteria Searches
If you need to count items based on multiple different criteria from a list, consider using an array. Here’s an example that counts entries that match a set of values:
=SUM(COUNTIFS(A:A, {"John", "Jane"}, B:B, {">100", "<200"}))
This counts how many times John and Jane made sales greater than 100 and less than 200, respectively.
7. Common Mistakes to Avoid
When using COUNTIFS, some common pitfalls can throw off your results:
- Incorrect Ranges: Ensure all your ranges are of equal size. Mismatched ranges can lead to errors.
- Data Type Mismatch: Ensure your criteria match the data type in your range (e.g., comparing text with numbers).
- Forgetting Wildcards: When counting text, if you're not getting the expected results, make sure you've incorporated wildcards where necessary.
8. Troubleshooting Issues
If your COUNTIFS function isn't returning the expected results, consider these troubleshooting steps:
- Check for Leading or Trailing Spaces: Use TRIM to clean your data.
- Check Cell Formatting: Ensure numerical values are not stored as text.
- Double-check Your Logic: Review your criteria for correctness.
9. Sample Scenarios to Illustrate Use
Let’s consider a real-world scenario. Imagine you are tracking sales performance across different salespeople. Your dataset in Google Sheets might look something like this:
| Salesperson |
Sales Amount |
Region |
| John |
150 |
East |
| Jane |
80 |
West |
| John |
200 |
East |
| Jane |
120 |
North |
With this data, if you want to know how many sales John made that exceeded $100 in the East region, you could use:
=COUNTIFS(A:A, "John", B:B, ">100", C:C, "East")
This would return 1 since John made one qualifying sale.
10. Explore Additional Functions
While COUNTIFS is a powerful function, combining it with others can yield even more insights. Consider using it alongside:
- SUMIFS: To calculate the sum based on multiple criteria.
- AVERAGEIFS: To find average values that meet multiple conditions.
- FILTER: For more complex filtering of data.
All these functions allow for robust data analysis that can help you draw meaningful conclusions from your datasets.
<div class="faq-section">
<div class="faq-container">
<h2>Frequently Asked Questions</h2>
<div class="faq-item">
<div class="faq-question">
<h3>Can I use COUNTIFS to count unique values?</h3>
<span class="faq-toggle">+</span>
</div>
<div class="faq-answer">
<p>No, COUNTIFS does not directly count unique values. However, you can use combinations with other functions like UNIQUE to achieve that.</p>
</div>
</div>
<div class="faq-item">
<div class="faq-question">
<h3>How do I count blank cells using COUNTIFS?</h3>
<span class="faq-toggle">+</span>
</div>
<div class="faq-answer">
<p>You can count blank cells by using the criteria "" (empty string) like this: =COUNTIFS(A:A, "")</p>
</div>
</div>
<div class="faq-item">
<div class="faq-question">
<h3>Can COUNTIFS handle multiple sheets?</h3>
<span class="faq-toggle">+</span>
</div>
<div class="faq-answer">
<p>COUNTIFS only works within a single sheet. You would need to use other functions to reference multiple sheets.</p>
</div>
</div>
<div class="faq-item">
<div class="faq-question">
<h3>What happens if my criteria_range is larger than the count range?</h3>
<span class="faq-toggle">+</span>
</div>
<div class="faq-answer">
<p>It will return an error since all ranges in COUNTIFS must be the same size.</p>
</div>
</div>
</div>
</div>
In conclusion, mastering the COUNTIFS function can be a game-changer for your data analysis in Google Sheets. Remember to leverage wildcards, dynamic references, and logical operators to maximize your capabilities. With a little practice, you’ll find that analyzing your data becomes both easier and more insightful. Don't hesitate to explore related tutorials and keep honing your skills!
<p class="pro-note">🔍Pro Tip: Practice using COUNTIFS with different datasets to become familiar with its functionalities and complexities!📈</p>