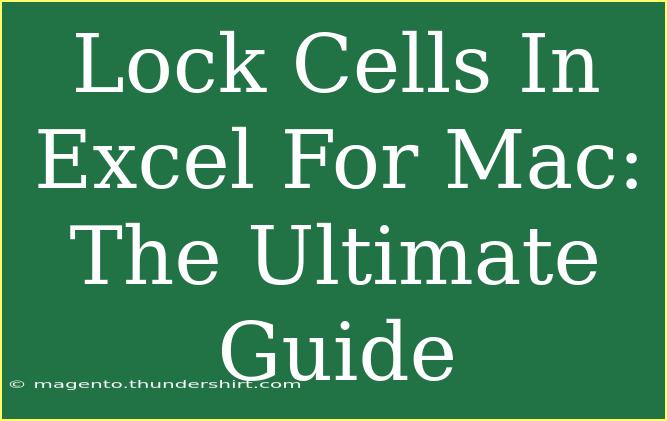Locking cells in Excel for Mac is an essential skill for anyone looking to protect their data from accidental changes. Whether you're collaborating on a spreadsheet or simply want to ensure the integrity of your calculations, knowing how to lock cells can make a world of difference. Let's dive into this comprehensive guide, where we will explore tips, tricks, and advanced techniques to help you use this feature effectively! 🛡️
Understanding Cell Locking in Excel
Before we jump into the steps, it's important to grasp the basics of cell locking. Locking a cell in Excel prevents users from editing that cell's content. However, it’s not as simple as just selecting a cell and clicking a lock button. In order to lock cells, you must first protect the sheet.
Why Lock Cells? 🤔
- Prevent Errors: Locking cells helps prevent accidental data alteration, especially in crucial cells containing formulas or critical information.
- Data Security: When you share a file, it’s essential to maintain the integrity of your work by restricting modifications.
- Collaboration: In a team environment, locking cells allows some users to edit while protecting key areas of the spreadsheet.
How to Lock Cells in Excel for Mac
Now that you understand the concept, let’s get to the practical steps of locking cells in Excel for Mac.
Step 1: Unlock All Cells First
By default, all cells are locked when you protect a worksheet. To lock specific cells, you'll first need to unlock all cells.
- Open your Excel workbook.
- Select the entire sheet by clicking the triangle at the top-left corner of the sheet (above row numbers and to the left of column letters).
- Right-click on any highlighted cell and choose Format Cells.
- Navigate to the Protection tab.
- Uncheck the Locked box, then click OK.
Step 2: Select and Lock Specific Cells
After unlocking all the cells, you can now select specific cells that you want to lock.
- Select the cells you want to lock (hold the Command key to select multiple non-adjacent cells).
- Right-click on the selected cells and choose Format Cells.
- Again, go to the Protection tab.
- Check the Locked box, then click OK.
Step 3: Protect the Worksheet
To finalize the locking process, you need to protect the worksheet.
- Go to the Review tab on the ribbon.
- Click on Protect Sheet.
- In the dialog box, you can enter a password (optional). Make sure to remember this password!
- Check the options you wish to allow users to perform (e.g., select unlocked cells).
- Click OK to apply the protection.
And voilà! Your selected cells are now locked, and users won't be able to change them unless the sheet protection is removed. 🎉
Common Mistakes to Avoid
- Forgetting to Protect the Sheet: Remember that locking cells only takes effect when the sheet is protected.
- Overlooking Unlocked Cells: Always double-check which cells remain unlocked to avoid unintended editing.
- Losing Passwords: If you set a password, be careful to store it securely. Losing it can lock you out of your own data!
Troubleshooting Locking Issues
Sometimes, you might run into problems while trying to lock cells. Here are some common issues and how to solve them:
- Cells Still Editable: Ensure the worksheet is protected. Locking cells alone doesn’t stop users from editing them unless protection is applied.
- Unable to Select Locked Cells: If you can select locked cells when attempting to edit, double-check that the correct cells have been locked and the worksheet is protected.
- Can't Remember Password: If you forget your protection password, unfortunately, you’ll have to consult other methods to recover or reset it, as Excel doesn’t provide a way to bypass it.
Advanced Techniques for Cell Locking
Once you’ve mastered the basics, consider these advanced techniques:
Using Conditional Formatting
For a better visual cue, you can apply conditional formatting to highlight locked cells. This adds an extra layer of awareness to users about which cells they can’t edit.
Locking Rows and Columns
In addition to locking specific cells, you can lock entire rows and columns. Just select the row or column, follow the same steps above to lock, and protect the sheet.
Setting Different Permissions
While protecting a sheet, you can choose what users can do. For instance, you may allow users to sort data but prevent editing specific cells.
Real-World Applications of Locked Cells
Imagine you're creating a budget spreadsheet for a team. You can lock cells containing the budget totals while allowing team members to update their specific expense entries. This ensures the overall budget remains accurate while still encouraging collaboration.
Locking Formulas
If you have important formulas that shouldn’t be altered, lock those cells! This can prevent critical errors from being introduced by unintended modifications.
Conclusion
Locking cells in Excel for Mac is not just about preventing changes—it's about ensuring data integrity and enhancing collaboration. By following the steps outlined above, you can confidently protect your data. Remember to practice these techniques and explore related tutorials to further improve your Excel skills!
<div class="faq-section">
<div class="faq-container">
<h2>Frequently Asked Questions</h2>
<div class="faq-item">
<div class="faq-question">
<h3>How do I unlock cells in Excel for Mac?</h3>
<span class="faq-toggle">+</span>
</div>
<div class="faq-answer">
<p>To unlock cells, first protect the sheet. Then select the cells you want to unlock, right-click, choose Format Cells, go to the Protection tab, and uncheck the Locked box.</p>
</div>
</div>
<div class="faq-item">
<div class="faq-question">
<h3>Can I lock an entire worksheet?</h3>
<span class="faq-toggle">+</span>
</div>
<div class="faq-answer">
<p>Yes, you can lock an entire worksheet by selecting all cells, unlocking them, then selecting which specific ones to lock before protecting the sheet.</p>
</div>
</div>
<div class="faq-item">
<div class="faq-question">
<h3>What happens if I forget my password to protect the sheet?</h3>
<span class="faq-toggle">+</span>
</div>
<div class="faq-answer">
<p>If you forget your password, there is no built-in way to recover it in Excel. You may need to use third-party tools or methods to unlock the sheet.</p>
</div>
</div>
<div class="faq-item">
<div class="faq-question">
<h3>Is there a limit to how many cells I can lock?</h3>
<span class="faq-toggle">+</span>
</div>
<div class="faq-answer">
<p>No, you can lock as many cells as you need. Just keep in mind that you need to protect the worksheet for the locks to take effect.</p>
</div>
</div>
</div>
</div>
<p class="pro-note">🔑Pro Tip: Always keep a backup of your workbook before applying protection, just in case you need to revert changes!</p>