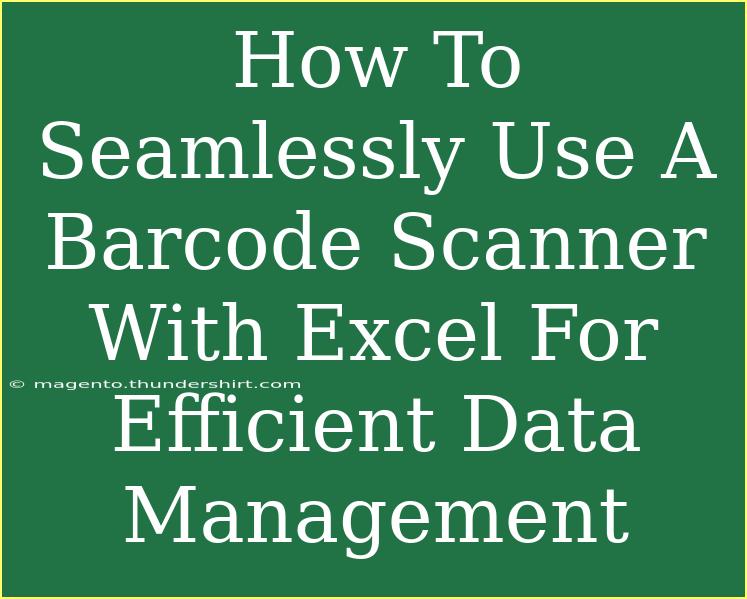Using a barcode scanner with Excel can significantly streamline your data management processes, making it easier to input, track, and analyze large volumes of data quickly. Whether you’re running a small business, managing inventory, or simply organizing information, integrating a barcode scanner with Excel can save you time and reduce the chances of errors that often come with manual data entry. In this article, we’ll delve into the practical steps to seamlessly use a barcode scanner with Excel, along with tips, common pitfalls, and answers to frequently asked questions. So let's dive in!
What You Need to Get Started
Before you start, let’s ensure you have the right tools:
- Barcode Scanner: This could be a handheld device, a mobile app, or even a USB-connected scanner.
- Excel Software: Most modern versions of Excel work well with barcode scanners.
- Database or Spreadsheet: Where you want to store the scanned data.
Setting Up Your Barcode Scanner
Most barcode scanners are plug-and-play devices, meaning they will work seamlessly with Excel once connected. Here’s how to set up:
-
Connect the Scanner: If it’s a USB scanner, plug it into your computer. For Bluetooth scanners, pair it with your device according to the manufacturer's instructions.
-
Test the Scanner: Open Notepad or any text editor and scan a barcode. If the barcode is successfully entered, your scanner is ready to use with Excel.
-
Open Excel: Launch Excel and create a new spreadsheet or open an existing one where you want your data.
Scanning Barcodes into Excel
Now that you’ve set up your barcode scanner, let’s get those barcodes into Excel:
-
Select a Cell: Click on the cell where you want the scanned data to appear.
-
Scan the Barcode: Simply point the scanner at the barcode and press the trigger. The data will be automatically entered into the selected cell.
-
Continue Scanning: Move to the next cell (by using the arrow keys or mouse) and repeat the scanning process.
Example of Data Entry
Here's a simplified view of how your Excel sheet might look after scanning some barcodes:
| Item Code |
Description |
Quantity |
| 123456789 |
Widget A |
10 |
| 987654321 |
Gadget B |
5 |
Tips for Efficient Data Management with Excel
To make the most out of using a barcode scanner with Excel, here are some handy tips:
-
Auto-Fill Feature: Take advantage of Excel's auto-fill feature to quickly replicate data in adjacent cells.
-
Use Data Validation: Set up data validation rules to ensure data integrity and minimize errors.
-
Create Drop-down Lists: For common item descriptions, consider using drop-down lists. This helps in standardizing data entry.
-
Employ Macros for Repetitive Tasks: If you find yourself repeatedly performing certain actions in Excel, creating a macro can save you a lot of time.
Troubleshooting Common Issues
Even though scanning barcodes into Excel is generally straightforward, you may run into some issues. Here’s how to tackle them:
-
Scanner Not Recognized: Ensure your scanner is properly connected and recognized by your computer. Restart your device if necessary.
-
Data Formatting Problems: Sometimes, scanned data may not appear as expected (e.g., missing characters). Check the scanner settings and ensure it’s configured to send a carriage return after scanning.
-
Incorrect Data Entries: If you notice incorrect data, it could be due to misaligned barcodes. Always ensure the scanner is correctly aligned with the barcode during scanning.
-
Excel Freezing: If Excel becomes unresponsive, try closing other applications or restarting your computer to free up memory.
Organizing Scanned Data
Once you’ve scanned your barcodes into Excel, organizing that data is crucial for effective data management. Here are a few methods to structure your spreadsheet:
Sorting and Filtering Data
- Sorting: You can sort your data by any column (like Item Code or Quantity) to get a better view of your inventory.
- Filtering: Use Excel’s filtering capabilities to display only the data you need. This is particularly useful for larger datasets.
Using Tables for Better Management
Transform your range of data into a table:
- Select your data range.
- Go to the “Insert” tab.
- Click on “Table.”
This makes it easier to manage and analyze your data with built-in functionalities like sorting and filtering.
Frequently Asked Questions
<div class="faq-section">
<div class="faq-container">
<h2>Frequently Asked Questions</h2>
<div class="faq-item">
<div class="faq-question">
<h3>Can I use my mobile phone as a barcode scanner for Excel?</h3>
<span class="faq-toggle">+</span>
</div>
<div class="faq-answer">
<p>Yes, there are numerous apps available that allow your mobile device to function as a barcode scanner. These apps typically can export scanned data directly to Excel.</p>
</div>
</div>
<div class="faq-item">
<div class="faq-question">
<h3>How do I ensure accuracy while scanning?</h3>
<span class="faq-toggle">+</span>
</div>
<div class="faq-answer">
<p>To ensure accuracy, make sure the barcode is not damaged, the scanner is correctly aligned, and that you are scanning in a well-lit area.</p>
</div>
</div>
<div class="faq-item">
<div class="faq-question">
<h3>What should I do if my scanner is not reading barcodes?</h3>
<span class="faq-toggle">+</span>
</div>
<div class="faq-answer">
<p>If your scanner is not reading barcodes, check the battery, ensure it’s clean, and consult the user manual for troubleshooting tips.</p>
</div>
</div>
<div class="faq-item">
<div class="faq-question">
<h3>Is there a limit to how many barcodes I can scan into Excel?</h3>
<span class="faq-toggle">+</span>
</div>
<div class="faq-answer">
<p>No, there is no specific limit. However, larger datasets may cause performance issues in Excel, so it's advisable to manage data in smaller batches if necessary.</p>
</div>
</div>
</div>
</div>
Using a barcode scanner with Excel is not just a trend; it’s a smart way to enhance productivity in your data management tasks. With the right setup and knowledge, you can take full advantage of this technology to save time and reduce errors. As you become more familiar with scanning and managing data in Excel, you'll likely discover even more advanced techniques and shortcuts tailored to your specific needs.
Don't hesitate to practice using these techniques and explore related tutorials for further learning! Streamlining your workflow is just a scan away!
<p class="pro-note">📈Pro Tip: Experiment with Excel’s advanced features, such as pivot tables and charts, to visualize your scanned data effectively!</p>